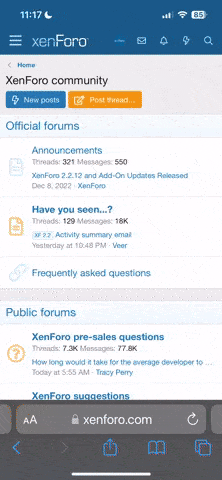Çok eski bir web tarayıcısı kullanıyorsunuz. Bu veya diğer siteleri görüntülemekte sorunlar yaşayabilirsiniz..
Tarayıcınızı güncellemeli veya alternatif bir tarayıcı kullanmalısınız.
Tarayıcınızı güncellemeli veya alternatif bir tarayıcı kullanmalısınız.
Arama sonuçlarınız
-

Suyun İçindeki Taş Yazı | Photoshop Ders
Çalışma alanı açalım: Yeni bir katman (layer) oluşturalım. Klavyemizden "D" tuşuna basarak renk seçimimizi sıfırlayalım(siyah beyaz). Filter -> Render -> Clouds uygulayalım. Ardından bu katmana layer paletinde çift tıklayalım "Layer Style" penceresi açılsın. Gradient Overlay seçelim ve... -

Alev Yapma | Photoshop Ders
1. Siyah arkaplanlı yeni bir çalışma alanı açın 2. Güzel bir grunge fırça seti bulun ya da aşağıdaki linktekini kullanın. Birkaç seti karıştırırsanız daha güzel görünür. Deposit Files 3. Küçük boyutlu fırça seçin (~50) ve alevi çizin. 4. Layer>New Adjustment Layer>Color Balance tıklayın... -

Animatrix Kız | Photoshop Ders
1. Favori resminizi açın. 2. Ctrl+L basın ve ayarları aşağıdaki gibi yapın. Bu resimdeki gibi olana kadar yukarıda işaretlenmiş olan oku kaydırın. 3. CTRL+U yaptık resmin renk ayarını değiştireceğiz, biz aşağıdaki ayarları bize yeşil rengi vermesi için kullandık. Bunun ardından... -

Fotoya Plastik Kabuk Yapalım | Photoshop Ders
1. Resmimizi açalım 2. Resim layer ına çift tıklayıp "Ok" diyerek kilidini açalım. 3. Layer a sağ tıklayarak veya "Layer/duplicate layer" diyerek layer ı çoğaltalım. 4. "CTRL+T" ye basın ardından aşağıdaki resimde gösterilen ikona basın. 5. Aşağıda bizim yaptığımız gibi ya da... -

Joker Yapımı (: | PhotoShop Ders
1. Resmimizi açalım. Biz Batman filminde Joker karakterini canlandırmış Jack Nicholson ın resmini açtık 2. Seçme aletlerinden biri ile kabaca yüzü seçelim. "CTRL+L" ye basarak "levels" menüsünü açalım ve Aşağıdaki gibi sola kaydırma yapalım. Yeterince parlaklık olduğunda bırakalım... -

IşıkLı yazı yapımı | Photoshop Ders
1. Bir çalışma alanı açalım ve arkaplanı siyah renk ile dolduralım. 2. Daha önce düzenlenmiş yazımızı alalım veya şimdi yenisini oluşturun. Biz daha önce hazırladığımız bir yazı stilini kullandık. (M harfi) 3. "Elliptical marquee" aracını seçerek, yazımızın bir köşesine aşağıdakine benzer... -

Moda (Altın Deri) | Photoshop Ders
1. İlk olarak siyah beyaz resim bulun ya da renkli resmimizi "Image - Adjustments - Desaturate" yaparak renksizleştirin. 2. Yeni layer oluşturmak için "CTRL + SHIFT + N" tuşlarına basın. Adını "Gold" koyabilirsiniz. 3. "Brush" (fırça) aracını seçin, rengini açık... -

Duvar Kağıdı Yapımı..
1024 * 768 / 72 dpi ölçülerinde yeni bir sayfa açın. Rectangle Tool ile sayfa boyutlarında bir dikdörtgen çizin ve içini #C2C2C2 kodlu renge boyayın.. BURADAN indireceğiniz pattern(desen)i C:\Program Files\Adobe\Adobe Photoshop CS3\Presets\Patterns dizinine kopyalayın.. Blending... -

Yazı ŞekiLLendirme | Photoshop Ders
Resmimizi açalım. Biz aşağıdakini kullandık. Yazımıza sınırlandırıcı çerçeve olarak "path" özelliğini kullanacağız. Bunun için kullanımı basit bir araç olarak "Rectangle Tool" aracını kullanacağız. Aşağıdaki gibi "path" çizelim. Şimdi "Ellipse Tool" aracı ile topun etrafına bir çember... -

Resme Duman Eklemek | Photoshop Ders
Kullandıklarımız: 1. Karışım modunu kullanarak arkaplanı siyah olan duman fotoğrafını başka bir resim ile karıştıracağız. İki resimide Photoshop'ta açalım. Duman resmini sürükleyip evlerin olduğu resmin üzerine bırakalım. 2. Duman katmanının "Blending" modunu "normal" den "Lighten"... -

Photoshop'ta Yazı Tipi Görüntüleme (Önizleme) Boyutu | Küçük, Büyük , Daha Büyük.
Edit->Preferences->Type diyerek ayar penceresini çağıralım. Type bölümü yazı ile ilgili ayarların bulunduğu bölümdür. Font Preview Size: Yazı yazma aracı seçildiğinde yazı tipinin görüntülenmesi ile ilgili ayardır. İşaretliyse önizleme oluşturulur. Hemen sağındaki açılır menü ile önizleme... -

Photoshop'ta Resimlere Matrix Efekti verme.
Son derece kolay ve bir o kadar da zevkli bir ders olduğunu düşünüyorum. 1)Öncelikle File>Open dan resmimizi seçiyoruz.Ben model olarak kendime Angelia Jolie'yi aldım siz kendi fotolarınızı da kullanabilirsiniz. 2) Sonra da Image > Mode > Grayscale uyguluyoruz.Resim gri olduysa sorun... -

Neon Yazı | Photoshop Ders
Arkaplanı beyaz olan bir çalışma alanı açalım, yazımızı siyah renk ile yazalım. En üstteki ana menüyü kullanarak aşağıdaki özellikleri uygulayalım: Layer > Flatten Image Image > Adjust > Invert (CTRL+i) Filter > Blur > Guassian Blur :Yazının boyutuna göre Radius değeri değişecektir... -

Resim Buruşturma | Photoshop Ders
1-Öncelikle photoshopta buruşuk resim yapacağımız resimimizi seçiyoruz. 2- Ardından buruşukluk efektini verecek olan kaplamayı açalım: 3- Edit > Define Pattern uygulamasını yapıyoruz. Ok diyelim. Kaplamayı Pattern olarak atadık. 4-Resim layer'ının üzerine gelip sağ tuş ile "blending... -

ArkapLandan Saçı Ayırma | Photoshop Ders
Resminizi açın. Filter > Extract seçimini yapın. Burda daha çok "Edge Highlighter" aracı kullanılır. Nesnemiz ile arkaplan arasında sınırı belirleyin.(Aşağıdaki gibi yeşil olur) Fill tool ile yeşil bölgenin içini doldurun. Burda önemli olan fill tool ile sadece yeşil alanın... -

Beyaz bir adam nasıl zenci bir adam yapıLır | Photoshop Dersi
1.Bu derste bir beyaz adam olan aşağıdaki arkadaşı zenci birine inanılmaz ve çok kolay bir şekilde dönüştüreceğiz.Arkadaş da bu duruma şaşacak.Düzenlemek İstediğimiz resmi açarak çalışmamıza başlıyoruz... 2. Layer panelinde var olan layerin üzerinde sağ tuş yaparak duplicate layer diyoruz... -

ÇatLamış Deri YapaLım | Photoshop Ders
1. Resmimizi açalım. 2. Çatlaklı olan bir resim bulalım. 3. Şimdi Çatlak resmini Yüz resminin üstüne sürükleyip yeni layer olarak bırakın. Ve çatlak layer ının "blending" modunu "Hard Ligh" yapın. "opacity" değerinide %46 ya getirin. Ayrıca resmimizde kötü görünebilecek çatlaklarıda... -

Adamdan YeşiL Dev Yapma | Photoshop Ders
1. "Adam" fotomuzu açalım. 2. Fırça aracını seçelim, ilk rengimiz olarak aşağıdaki gibi koyu yeşil tonda bi renk seçin, biz #027b4d rengini seçtik. 3. "CTRL + SHIFT + N" yaparak yeni bir layer oluşturun. Ok diyelim. Fırçamız ile yeni oluşturduğumuz layer'da adamı boyayalım, saç, göz... -

DijitaL Kamera fotoğrafLarı için Fuji FiLm efekti | Photoshop Ders
Bu yolla değiştirilen resimin çıktısında renkler insan gözüyle görüldüğü gibi olur. 1. Resmimizi açalım ve "Ctrl + J" yaparak çoğaltalım. 2. Resmin RGB modunda olduğundan emin olun, resmin hemen üstünde yazar. Eğer RGB değilse "Image> Mode" yaparak RGB yi seçin. 3. "Layer > New...