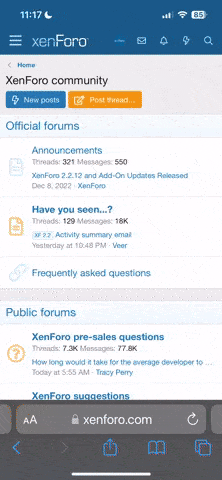3mr
£ м ρ α χ
- Katılım
- 30 Eyl 2007
- Mesajlar
- 3,849
- Reaction score
- 0
- Puanları
- 0
Herkese merhabalar. Simdiki dersimizde, Arka plan resmine yuz resmini gomecegiz.

Anlatimda kullanacagim resimler:
http://i695.photobucket.com/albums/vv315/empax/gomme/agac.jpg
http://i695.photobucket.com/albums/vv315/empax/gomme/yuz.png
1- Her iki resmi Photoshopta acalim.Kolaylik olmasi icin, katmanlari Agac ve Yuz olarak isimlendiriyorum.

2- Agac resmimini layer penceresinden gorunmez yapin(Goz simgesi). Yuz katmani seciliyken Layer penceresinden "Channels"
sekemesine tiklayin.Sadece mavi katman acik olsun ve katmana sag tiklayip "Dublicate Channesl" yapin...
Acilan pencereden "Document:NEW" 'i secin, adini "yuz-1" olarak degistirin.OK basin.
 >>>
>>>

3-Yeni bir calisma alani acilacak.
Sirasiyla;
Filter>Blur>Guissan Blur (1 Px)

Yuz'deki golgeleri daha cok belirginlestirmek icin renk dengesiyle oynayacagiz. Image>Adjustments>Levels(Ctrl+L) ile degerleri degistirin.

4-File>Save As.. yapin ve dokumani yuz-1.psd olarak masa ustune kaydedin ve pencereyi kapatin.Sonra ihtiyacimiz olacak.
5- 2.adimda "Channels" bolumunden kapattigimiz tum katmanlari tekrar gorunur hale getirin ve "Layers" sekmesine geri donelim.

6- Simdi Agac isimli katmanimizi secin ve gorunur hale getirin.(Goz simgesi) Filter>Distort>Displace yapin, assagidaki ayarlari girin.OK dedikten sonra masa ustune kaydettigimiz yuz-1.psd isimli dosyayi secin.

Resime Yakindan bakarsaniz yuz resminin,agac resminin icine karistigini goreceksiniz.

7-Agac katmanini uste tasiyin ve "Multiyply" olarak ayarlayin.

8-Agac katmanini 2 defa cogaltin.(Ctrl+J) En ustteki katmani, "Normal" ve "Opocity:40%" olarak degistirin. Agac isimli katmani en alta tasiyin.Katmanlarin sirasi assagidaki gibi olsun.

9- Ctrl'ye basili tutup Yuz isimli katmana farenin sol tusuyala tiklayin, yuz cevresi secili hale gelecek.

10- Simdi, en ustteki (Agac Normal %40) katman'a Layer>Layer Mask>Reveal Selection uygulayin.
9.adimi tekrarlayip bu sefer ustten (Agac Multiply) 2.katmana Layer>Layer Mask>Reveal Selection yapin.

11- Agac Multiply isimli katmaninin MASK'i seciliyken, Gozler'i ve agiz bolgesini secim araciya secili hale getirin(Kolaylik olmasi icin, simdilik ilk iki katmani gorunmez hale getirebilirsiniz.) ve Delete'ye basin.

Ardindan en ustteki katmanin Maskini secip tekrar Delete'ye basin.

12-Ctrl+D ile secimi kaldirin. Bundan sonra yapilacaklar biraz zor ve dikkat istiyor.En ustteki katman seciliyken, Layers>NewAdjustmentLayers>Curves ile OK diyoruz.

13-Resimdeki gibi renk dengelerini ayarlarin. (Grafikteki cizgiyi fare ile hareket ettirin)

14-Resme siyah boya uygulayin. Resimdeki secili katmana dikkat edin !

15-Simdi agac uzerinede olacak bazi yuz hatlrini bellirginlestirecegiz. ilk once agiz ve burun bolgesini assagidaki gibi "Pen Tool(P)" ile cizelim. Kolaylik olmasi icin Bazi katmanlari assagidaki gibi gorunmez yapin. Secim isi bitince ekrana sag tiklayin ve "Make Selection" diyip secim bolgesini olusturun.


16-Select>inverse(Shift+Ctrl+i) yapin. Daha sonra Brush Tool(B) (firca Yumusak ve 16px olsun) ile beyaz rengi secerek, assagidaki resimde kirmizi ile gosterdigim yerleri boyayin.Yavas yavas hatlar ortaya cikacaktir.Ihtiyaca gore "Opacity" degerini degistirin, tavsiyem 20-30 arasi uygulayin.Bunlari yaparken, Tum katmanlar gorunur olsun!

17-Agiz-burun bolgesi assagidakine benzer bir hal aldiysa CTRL+D ile secimi kapatin.

18- Bundan sonra yuz hatlarindaki diger yerlere Brush Tool uygulamaya devam edin.Kaslar,Goz Cevresi, Burun kenarlar, yuzdeki kivrimlar vs. Assagida kirmizi ile gosterdigim yerler gibi...

Resmimiz daha sonra bunun gibi olacak

19- Yuz cevresini tekrar secili hale getirip daha buyuk firca ile dis taraflari,resimde kirmizi ile gosterdigim yerelri belirginlestirmeye devam edelim.Firca darebeleri icin Ok yonlerine Dikkat!

Resmimiz daha sonra bu hali alacak.

20- Simdi Filter>Blur>Guissan Blur (0,6 px) verelim.
21- Agac katmanini cogaltin(Ctrl+j) ve Normal / Opocity:60% olarak ayarlayin.
22- Yeni bir bos katman olusturun.Ismini 3mr koyuyorum. En alta tasiyin ve #3a2e2b rengi ile doldurun.(Resmin son hali ve katmanlarin durmu assagida)

23- 9.adimdaki gibi yuzu secili hale getirin.Select>invers yapin, daha sonra En ustteki Curves 1 isimli katmanin MASK'ini secin ve Select>Modify>Expand (2px) olarak girin. Simdi #333333 rengini yuzun dis tarafina uygulayin. Ctrl+D ile secimi kaldirin.
Resmin simdilik son hali,

24- Layers>NewAdjustmentLayers>Curves ile en uygun rengi yakalayalim.

25-Layers>NewAdjustmentLayers>Hue/Saturation

26-Bu adimda ufak tefek duzeltmeler yapalim.Cunku sona yaklastik. Burada ihtiyaca gore farkli yontemler kullanabilirsniz.
a) Yuz katmanini secerek Yuz cevresini(Agac ile kesisen yerler) yumusak bir silgi ile yumusatin.
b) Curves 2 isimli katmani cif tiklayarak renk degerleriyle tekrar oynayin.(En uygunu yakalayana kadar.)
c) clone Stamp Tool(S) ile yuz cevresini agac deseni ile butunlestirin.(Bunu 26.adimdan sonra yapin)
26-tum layerleri secin, sag tiklayin ve flatten image diyin.

27- Simdi yuz uzerinde sisirme yapacagiz.Filter>Luquify(Shift+Ctrl+X). Arac menusunden Bloat Tool(B) ile assagida gosterilen noktalarda, fare ile kisa kisa surelerle basarak sisirme yapin.

28-Assagidakine benzer bir hal alacak resmimiz.

Bir kac duzeltme ve eklemeden sonra:

Ya da;

Olabildigince acik ve anlasilir olmaya calstim.Yine de Takildiginiz bir yer olursa konu altinda belirtirseniz yardimci olurum.
Yaptiklarinizi da burada paylasirsaniz sevinirim :goz:

Anlatimda kullanacagim resimler:
http://i695.photobucket.com/albums/vv315/empax/gomme/agac.jpg
http://i695.photobucket.com/albums/vv315/empax/gomme/yuz.png
1- Her iki resmi Photoshopta acalim.Kolaylik olmasi icin, katmanlari Agac ve Yuz olarak isimlendiriyorum.

2- Agac resmimini layer penceresinden gorunmez yapin(Goz simgesi). Yuz katmani seciliyken Layer penceresinden "Channels"
sekemesine tiklayin.Sadece mavi katman acik olsun ve katmana sag tiklayip "Dublicate Channesl" yapin...
Acilan pencereden "Document:NEW" 'i secin, adini "yuz-1" olarak degistirin.OK basin.


3-Yeni bir calisma alani acilacak.
Sirasiyla;
Filter>Blur>Guissan Blur (1 Px)

Yuz'deki golgeleri daha cok belirginlestirmek icin renk dengesiyle oynayacagiz. Image>Adjustments>Levels(Ctrl+L) ile degerleri degistirin.

4-File>Save As.. yapin ve dokumani yuz-1.psd olarak masa ustune kaydedin ve pencereyi kapatin.Sonra ihtiyacimiz olacak.
5- 2.adimda "Channels" bolumunden kapattigimiz tum katmanlari tekrar gorunur hale getirin ve "Layers" sekmesine geri donelim.

6- Simdi Agac isimli katmanimizi secin ve gorunur hale getirin.(Goz simgesi) Filter>Distort>Displace yapin, assagidaki ayarlari girin.OK dedikten sonra masa ustune kaydettigimiz yuz-1.psd isimli dosyayi secin.

Resime Yakindan bakarsaniz yuz resminin,agac resminin icine karistigini goreceksiniz.

7-Agac katmanini uste tasiyin ve "Multiyply" olarak ayarlayin.

8-Agac katmanini 2 defa cogaltin.(Ctrl+J) En ustteki katmani, "Normal" ve "Opocity:40%" olarak degistirin. Agac isimli katmani en alta tasiyin.Katmanlarin sirasi assagidaki gibi olsun.

9- Ctrl'ye basili tutup Yuz isimli katmana farenin sol tusuyala tiklayin, yuz cevresi secili hale gelecek.

10- Simdi, en ustteki (Agac Normal %40) katman'a Layer>Layer Mask>Reveal Selection uygulayin.
9.adimi tekrarlayip bu sefer ustten (Agac Multiply) 2.katmana Layer>Layer Mask>Reveal Selection yapin.

11- Agac Multiply isimli katmaninin MASK'i seciliyken, Gozler'i ve agiz bolgesini secim araciya secili hale getirin(Kolaylik olmasi icin, simdilik ilk iki katmani gorunmez hale getirebilirsiniz.) ve Delete'ye basin.

Ardindan en ustteki katmanin Maskini secip tekrar Delete'ye basin.

12-Ctrl+D ile secimi kaldirin. Bundan sonra yapilacaklar biraz zor ve dikkat istiyor.En ustteki katman seciliyken, Layers>NewAdjustmentLayers>Curves ile OK diyoruz.

13-Resimdeki gibi renk dengelerini ayarlarin. (Grafikteki cizgiyi fare ile hareket ettirin)

14-Resme siyah boya uygulayin. Resimdeki secili katmana dikkat edin !

15-Simdi agac uzerinede olacak bazi yuz hatlrini bellirginlestirecegiz. ilk once agiz ve burun bolgesini assagidaki gibi "Pen Tool(P)" ile cizelim. Kolaylik olmasi icin Bazi katmanlari assagidaki gibi gorunmez yapin. Secim isi bitince ekrana sag tiklayin ve "Make Selection" diyip secim bolgesini olusturun.


16-Select>inverse(Shift+Ctrl+i) yapin. Daha sonra Brush Tool(B) (firca Yumusak ve 16px olsun) ile beyaz rengi secerek, assagidaki resimde kirmizi ile gosterdigim yerleri boyayin.Yavas yavas hatlar ortaya cikacaktir.Ihtiyaca gore "Opacity" degerini degistirin, tavsiyem 20-30 arasi uygulayin.Bunlari yaparken, Tum katmanlar gorunur olsun!

17-Agiz-burun bolgesi assagidakine benzer bir hal aldiysa CTRL+D ile secimi kapatin.

18- Bundan sonra yuz hatlarindaki diger yerlere Brush Tool uygulamaya devam edin.Kaslar,Goz Cevresi, Burun kenarlar, yuzdeki kivrimlar vs. Assagida kirmizi ile gosterdigim yerler gibi...

Resmimiz daha sonra bunun gibi olacak

19- Yuz cevresini tekrar secili hale getirip daha buyuk firca ile dis taraflari,resimde kirmizi ile gosterdigim yerelri belirginlestirmeye devam edelim.Firca darebeleri icin Ok yonlerine Dikkat!

Resmimiz daha sonra bu hali alacak.

20- Simdi Filter>Blur>Guissan Blur (0,6 px) verelim.
21- Agac katmanini cogaltin(Ctrl+j) ve Normal / Opocity:60% olarak ayarlayin.
22- Yeni bir bos katman olusturun.Ismini 3mr koyuyorum. En alta tasiyin ve #3a2e2b rengi ile doldurun.(Resmin son hali ve katmanlarin durmu assagida)

23- 9.adimdaki gibi yuzu secili hale getirin.Select>invers yapin, daha sonra En ustteki Curves 1 isimli katmanin MASK'ini secin ve Select>Modify>Expand (2px) olarak girin. Simdi #333333 rengini yuzun dis tarafina uygulayin. Ctrl+D ile secimi kaldirin.
Resmin simdilik son hali,

24- Layers>NewAdjustmentLayers>Curves ile en uygun rengi yakalayalim.

25-Layers>NewAdjustmentLayers>Hue/Saturation

26-Bu adimda ufak tefek duzeltmeler yapalim.Cunku sona yaklastik. Burada ihtiyaca gore farkli yontemler kullanabilirsniz.
a) Yuz katmanini secerek Yuz cevresini(Agac ile kesisen yerler) yumusak bir silgi ile yumusatin.
b) Curves 2 isimli katmani cif tiklayarak renk degerleriyle tekrar oynayin.(En uygunu yakalayana kadar.)
c) clone Stamp Tool(S) ile yuz cevresini agac deseni ile butunlestirin.(Bunu 26.adimdan sonra yapin)
26-tum layerleri secin, sag tiklayin ve flatten image diyin.

27- Simdi yuz uzerinde sisirme yapacagiz.Filter>Luquify(Shift+Ctrl+X). Arac menusunden Bloat Tool(B) ile assagida gosterilen noktalarda, fare ile kisa kisa surelerle basarak sisirme yapin.

28-Assagidakine benzer bir hal alacak resmimiz.

Bir kac duzeltme ve eklemeden sonra:

Ya da;

Olabildigince acik ve anlasilir olmaya calstim.Yine de Takildiginiz bir yer olursa konu altinda belirtirseniz yardimci olurum.
Yaptiklarinizi da burada paylasirsaniz sevinirim :goz: