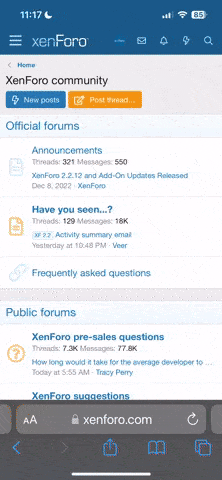melihbakir
LorD oF The WaReZ
DeLphi MenüLeri
File menüsü:
New: Pencerenin new kısmında bulunan bazı seçenekler şunlardır:
Form seçeneği ile aktif projeye yeni bir form eklenir.
Application seçeneği aktif projeyi kapatarak yeni bir projenin başlatılmasını sağlar. Bu seçenek standart windows programını oluşturmak için kullanılır.
Component seçeneği ile delphi component dosyası oluşturulabilir.
DLL seçeneği ile DLL dosyaları gibi kütüphane dosyaları oluşturmak için kullanılır.
Text seçeneği ile yeni bir text dosyası eklenebilir. Bu dosyalar kod değil metin içerirler.
Unit seçeneği projeye yeni bir unit ekler.
ActiveX:
Active Form seçeneği ile active formlar oluşturmak için kullanılır.
Oluşturulan bu formlar web tarayıcılar tarafından çalıştırılabilir programlardır.
ActiveX Control seçeneği yeni activeX controller oluşturmak için kullanılır. Bu seçenek ile birlikte activex sihirbazları devreye girerek atılacak adımlar için programcıya yardımcı olurlar.
ActiveX Library seçeneği yeni activex kütüphaneleri oluşturmak için kullanılır.
Automation Object seçeneği yeni OLE elemanları oluşturmak için kullanılır. Bu seçenek ile birlikte OLE otomasyon sihirbazları devreye girerek atılacak adımları için programcıya yardımcı olurlar.
Property Page seçeneği activex kontrollerine ait özelikleri değiştirmek için kullanılabilecek
Özellikler penceresi oluşturmak için kullanılır.
New application
Aktif projeyi kapatarak yeni bir projenin başlatılmasını sağlar.
New data module
Yeni bir modülü oluşturmak için kullanılır.
New form
Projeye yeni form eklenir.
Open
Diskte var olan DPR (delphi-project), PAS (delphi-unit), DFM (delphi-form) ve TXT (metin) dosyalarını açmaya yarar.
ReOpen
Son çalıştığınız projelerin listesi bu menü altında tutulacak. Böylece son kullandığınız bu menü altından kolayca açabilirsiniz.
Save.Save As,Save All
Projedeki dosyaları aynı isimle veya yeni isimle kaydeder. Projenizi kaydettiğinizde projedeki unitlerin isimi kaydettiğiniz isim olacaktır. Bu yüzden dosya isimlerinde bazı Türkçe karakterleri kullanamazsınız. Ayrıca kaydettiğiniz isimle Unit satırında tanımlanan isim aynı değilse delphi hata verecektir. Bu yüzden unit satırındaki ismi değiştirmemelisiniz.
Close,CloseAll
Aktif dosyayı veya projedeki bütün dosyaları kapatır.
Add To Project
Projeye var olan Unitlerden (.PAS) ekler.
Remove form Project
Açılan pencereden seçilen unit veya formu projeden çıkarır.
Edit menüsü:
Cut,Copy,Paste
Kesme kopyalama ve yapıştırma işlemlerini yapar. Sadece kodları değil kontrolleride kesip yapıştırabilirsiniz. Bu işlem o kontrol ile aynı özelliklere sahip fakat isme sahip yeni kontroller oluşturulur.
Eğer bir kontrolün kopyasını çıkarırsanız oluşan yeni kontrol eski kontrole ait olay alt programlarını kullanacaktır.
Align to Grid
Seçilen kontrolün koordinatları form üzerindeki gridlere denk gelmiyorsa en yakın grid noktasına denk gelecek şekilde taşınır.
Brign To Front, Send To Back Üst üste gelen kontrollerden birini öne ve arkaya almaya yarar.
Align
Seçilen kontrolleri aynı hizaya getirmeye yarar.
Size
Seçilen kontrollerin hepsinin aynı boya ve/veya aynı yüksekliğe sahip olmasını sağlar. Açılan pencerede seçile seçime hepsi en küçüğünün veya en büyüğünün boyuna getirilmesi sağlanır.
Scale
Form üzerindeki kontrollerin seçilen oranda büyültüp küçültmeye yarar. Bir seferde %25 ile %400 oranında ölçeklendirilebilir.
Tab Order
Form üzerindeki kontrollerin tab sırasını değiştirmeye yarar. Tab sırası kullanıcının kontroller arasında tab tuşu ile geçiş yaparken sırası ile hangi kontollere geçileceğini belirler. Açılan pencerede şu anki tab sırası görüntülenir. Aşağı/Yukarı düğmesi ile seçilen kontrolün tab sırası değiştirilebilir.
Lock Control
Form üzerindeki şu anki koordinatlarına kilitleyerek yerlerinin değiştirilmesini önler. Tekrar seçilirse bu kilit kalkar. Özellikle üzerinde bir çok kontrolün bulunduğu formlarda form tasarımı bittikten sonra yanlışlıkla kontrollerin yerinin değiştirilmesini önlemek için faydalı bir seçenektir. Özellikle bir çok kontrolün bulunduğu formlarda ekrana sığmayan kontrolleri de ekranda kaydırma çubuğu olmadan göstermek için kullanışlı bir seçenektir.
Search menüsü
Find
Kod penceresinde herhangi bir ifadeyi bulmak için kullanılır.
Find in Files
Belirlenen bir dosyanın içinde bir ifade bulmak için kullanılır.
Replace
İstenilen ifadeleri bir diğeriyle değiştirmek için kullanılır. Aynı yerde geçen birden fazla olan ifadeler otomatik olarak tek adımda değiştirilir.
Search Again
Aranılan ifade F3 tuşu ile tekrar aratılır.
Incremental Search
Arama aşağı doğru devam ettirilir.
Goto Line Number
İstenile bir adıma tek adımda ulaşmak için kullanılır.
View Menüsü
Project souce
Projenin oluşturulması için gerekli olan kodu kod penceresinde gösterir.
Bu kod, proje oluşturulurken delphi tarafından oluşturulur.
Project Manager
Project manager penceresini görüntüler. Project manager penceresi normalde ekranda görülmez. Bu pencerede programınıza ait formlar ve unitler gösterilir. Bu pencere içindeki dosyalar DPR uzantılı bir dosyada tutulur. Projeden bir dosyayı çıkarmak için remove seçeneğini, pencereye var olan dosyalardan eklemek içinde add seçeneğini kullanabilirsiniz. Projenizle ilgili ayarları da options seçeneği ile yapabilirsiniz. Ekranda görülmeyen bir formu görüntülemek için bu penceredeki view form seçeneği kullanılabilir.
Object Inspector
Object inspector penceresini görüntüler. F11 kısayol tuşu ile de ulaşabilirsiniz. Bu pencere form üzerine component paletten yerleştirilen her kontrolün özellik ve olaylarını belirler.
Alignment Palette
Bu pencere seçilen kontrolleri aynı hizaya getirmeye yarar.
Windows List
O anda açık olan pencerelerin listesini gösterir.Listeden seçili olan pencereye geçiş yapabilirsiniz.
Component List
Form üzerinde kullanabileceğimiz kontrol elemanlarını göstermeye ve istenilen form üzerine almaya yarar.
Break Points
Programı adım adım çalıştırırken programın bir noktaya kadar çalışıp geçici olarak durmasını sağlamak ve o noktadaki değişkenlerin değerlerini incelemek için belirli noktalara F5 tuşu ile breakpointler konabilir. Programınıza fazla sayıda breakpoint koyduysanız bunları takip etmek için bu menü seçeneğini kullanabilirsiniz.
Call Stack
Bu seçenekte adım adım çalıştırmada kullanılır. Şu anda çalışan fonksiyonun hangi fonksiyonlar tarafından çağrıldığını gösterir. Özellikle kendi kendini çağıran prosedürler söz konusu ile prosedürün kaç düzeyde kendini çağırdığını görmek için gereklidir.
Watches
Program adım adım çalıştırılırken değişkenleri izlemek üzere run-add watch seçeneği ile eklenmiş değişkenlerin bulunduğu pencereyi görüntüler. Bu pencerede değerleri izlemek üzere eklenmiş değişkenlerin değerleri görülmektedir. Bu değişkenlere yeni birisini eklemek için listedeki boş bir satırı çift tıklayabilir, listedeki değişkenlerden birini silmek için del tuşuna basabilirsiniz.
Toggle Form/Unit
Formlar ve unitler arasında geçiş yapmak için kullanılabilecek bir seçenek. F12 kısayol tuşu ile de kolayca geçebilirsiniz.
Unit
Şu anda projede mevcut olan unitleri bir pencerede listeleyerek bunları seçip görüntüleme imkanı verir.
Forms
Şu anda projede mevcut olan formları bir pencerede listeleyerek bunları seçip görüntüleme imkanı verir.
New Edit Window Şu andaki kod penceresinin bir kopyasını yeni bir kod penceresi ile gösterir. Bunlardan birinde yaptığınız değişiklik diğerinde de anında yapılır. Bu yeni pencere size kodunuzun aynı anda göremediğiniz kısımlarını göme imkanı verir.
Project Menüsü
Add to project
Projeye var olan unitlerden eklemeye yarar. Seçeneği seçtiğinizde karşınıza çıkan dialog penceresinde istediğiniz unit ilgili klasörden bulunup eklenebilir.
Remove from project
Açılan pencere vasıtasıyla seçilen formları veya unitleri projeden çıkarır.
Import type library
Bu seçenekle açılan pencere vasıtasıyla bilgisayarınızda kullandığınız ve kontrol elemanlarını içeren kütüphane dosyalarını projenize ekleyebilirsiniz. Buradaki add düğmesi bu pencereye yeni kütüphane dosyaları ekler. Remove düğmesi de penceredeki dosyaları kaldırır. Ok düğmesi ise seçili olan dosyayı bir unit olarak projeye ekler.
Compile
Programı çalıştırmadan derler. Örneğin bir DLL dosyası yazılırken bu dosya çalıştırılamaz. Bunun sadece derlenmesi gerekir.
Build All
Compile veya run seçeneği ile derlenen projede bütün unitler ve formlar derlenmez. Bunun yerine en son derlemeden sonra değişen dosyalar derlenir. Build all seçeneği değişmiş olsun olmasın bütün dosyaları yeniden derler.
Syntax Check
Bu seçenek Link yanmadan sadece yazım hataları olup olmadığını kontrol eder.
Information
Program derlendikten sonra proje hakkındaki teknik bilgiyi bir dialog penceresi ile görüntüler.
Options
Programla ilgili ayarların yapılabileceği pencereyi açar. Bu pencerede yapılan ayarlar sadece şu andaki projeyi etkileyecektir. Eğer bütün projeler için bu ayarların kullanılmasını istiyorsanız default düğmesini işaretlemelisiniz. Penceredeki forms tabı kısmı(bölümü)’nda main form kutusunda programın hangi formun ana form olacağı belirlenir. Normalde projede ilk oluşturulan form ana formdur ve ilk olarak bu formla program çalışmaya başlar.
Auto create forms listesinde hangi formların otomatik olarak oluşturulacağı belirlenir. Diğer listede (available forms listesi) bulunan formlar ise otomatik olarak oluşturulamaz. Bunları oluşturmak için create metodu kullanılmalıdır. Hangi formları otomatik olarak oluşturulup oluşturulamayacağını formları bu listeler arasında taşıyarak belirleyebilirsiniz.
Application tabında ise programın başlığı, help dosyasının ismi ve ikonu belirlenir. Proje için bir help dosyası belirlenmişse kullanıcı programı çalıştırırken F1 tuşuna basarsa bu help dosyası winhelp32 aracılığıyla görüntülenir ve kullanıcının üzerinde bulunduğu kontrolün helpcontextID özelliği ile belirlenen konu gösterilir.( Bu numaralı konunun ne olduğu help dosyası tasarlanırken belirlenir.)
Title kutusunda belirlenen başlık ise formun değil programın başlığıdır. Bu başlık program minimize edildiğinde, görev çubuğunda görülen isimdir.
Icon kutusunda belirlenen ikon da title özelliği gibi forma ait değil programa ait ikondur. Yukarıdaki durumlarda da yine bu ikonla temsil edilir.
Run
Run
Programı derleyip çalıştırır. Program zaten derlenmişse sadece çalıştırır. Ayrıca programın çalışması kırılmışsa kaldığı yerden devam ettirir. F9 kısayol tuşu da kullanılabilir.
Parameters
Program komut satırından parametre alıyorsa tasarım aşamasında komut satırı parametreleri buradan verilir.
Program Reset
Programın çalışmasını durdurur. Ancak bu işlem bazen sitem kaynaklarının azalmasına sebep olabilir. Böyle bir durum söz konusu ise delphi sizi uyaracaktır. Program bu seçenek sonlandırıldığında açık olan dosyalar kapatılır, component library’den oluşturulmuş kontrollere verilen sistem kaynakları geri alınır ve değişkenler bellekten atılır. Ancak programınızda kendi kodlarınızla oluşturduğunuz sistem kaynağı tüketen bileşenlerin kullandığı kaynaklar serbest bırakılmayacaktır.
Hata Ayıklama İşlemleri
Eğer programın sonsuz döngüye girmesi sebebi ile normal yollardan kapatamıyor ve program reset menüsüne de ulaşamıyorsanız Ctrl+Alt+SysReg tuşlarına bamayı deneyin.
Menüdeki diğer seçenekler vasıtası ile program adım adım çalıştırılarak programdaki hatalar ayıklanabilir. Bahsedilen hatalar yazım hataları değil mantık hatalarıdır. Program adım adım çalıştırılarak değişkenlerin durumu bu seçenekler vasıtasıyla incelenebilir
• Programı debug modunda çalıştırmak için F8(step over) veya F7(trace intro) tuşu kullanılabilir.
• Ayrıca belirli bir satıra kadar çalışması içinde F5(Add breakpoint) tuşu ile durulacak satır belirlendikten sonra F9 tuşu ile derlenir.
• Programa bu işlemler yapılmada başlansa bile program pause seçeneği ile programın çalışması durdurulup debug moduna geçilebilir.
• Bu modda değişkenlerin durumu fonksiyonların çağrılma sırası görülebilir.
Step Over(F8)
Programı bir onraki satıra kadar çalıştırır. Her satırı tek tek çalıştırıp eskisini görmek için kullanılabilir.
Trace Intro(F7)
Step over gibi satırları tek tek çalıştırmaya yarar, ancak step over’den farklı olarak eğer satırda bir fonksiyon çağrısı varsa fonksiyona gidilir.
Add Breakpoint(F5)
Programı F8 ile adım adım çalıştırmak her zaman kullanışlı değildir. Örneğin 1’den 1000’e kadar olan bir for-do döngüsünden F8 ile çıkmak zordur. Bu gibi durumlarda break point dediğimiz, programdaki bazı satırlara F5 ile kesme konur ve F9 ile program çalıştırılır. Kontrol kesme konan satıra program kırılır ve sonuçlar bu şekilde izlenebilir.
Show Execution Point
Kursörü şu anda çalışacak satıra götürür.
Add Watch
Program çalışırken izlenecek değişkenler bu seçenek ile eklenir. Bu yöntemle eklenen değişkenlerin değerleri watch list penceresinde görüntülenir.(Bu pencereyi view-watches menü seçeneği ile görüntüleyebilirsiniz.) Global ve o anda çalışan prosedürdeki local değişkenlerin şu naki değerleri pencerede görüntülenir.
Add watch seçeneği bir inputbox penceresi açarak izlenecek değişkeni girmenize imkan verir. Bu penceredeki expression kutusuna izlenecek değişkenin adı girilir.
Enabled seçeneği kaldırılırsa değişkenin değeri listede gösterilmez. Bir çok değişkeni birlikte izliyorsanız programın çalışması yavaşlayacaktır. O anda değerine ihtiyaç duymadığınız bazı değişkenleri bu yöntemle izlenmesini durdurabilirsiniz.
Radio düğmeleri ile değişkenin uygun başka bir formatta gösterilmesini sağlayabilirsiniz. Default seçeneği değişkeni orijinal haliyle gösterir. Örneğin integer bir değişkenin hexadecimal sistemde gösterilmesi için hex integer seçeneği kullanılabilir.
Memory Dump seçeneği değişkenin bellekteki halini gösterir. Örneğin bir string değişkenin bellekte durumunu görmek için bu seçeneği kullanabilirsiniz. String’in ilk byte’nın karakter sayısını gösterdiğini görebilirsiniz
Evaluate/Modify
Bu seçenekle girilen değişkenin sadece o andaki değeri öğrenilebilir veya değiştirilebilir. Add watch seçeneğinden farklı olarak değişken debug penceresine eklenmez ve sürekli takip edilmez. Sadece seçildiği andaki değeri görüntülenir. Bu seçenek bir inputbox penceresi açarak değişkeni girmenize ve değiştirmenize imkan verir.
Expression kutusuna değişkenin adı girilir. Evalute komutu değişkenin şu anki değerini görüntüler. Bu değer değiştirilmek isteniyorsa New value kutusuna değişkenin almadı istenen yeni değer girildikten sonra Modify düğmesi kullanılır. Ayrıca view-call stack seçeneği ile de şu anda çalışan prosedürün kimler tarafından çağrıldığı görülebilir.
Component Menüsü
New
Yeni bir component dosyası oluşturmak için kullanılır.
Install Component
Component palete yeni kontroller eklemek için kullanılır.
Configure Palette
Component palette yer alan kontrollerin yerlerini değiştirmek için veya silmek için kullanılır.
Import Activex Control
Activex (OCX) kontrollerini de delphi ile kullanabilirsiniz. Bu menü ile açılan aşağıdaki pencereyi kullanarak sisteminize kayıt yapılmış activex kontrollerinden seçtiklerinizi ekleyebileceğiniz gibi Add düğmesi ile de yeni OCX dosyalarını ekleyebilirsiniz.
Database Menüsü
Explore
Database explorer programını çalıştırır.
SQL Monitor
SQL monitor programını çalıştırır.
Form Wizard
Programa database formları eklemek için yardımcı olur. Açılan pencereler takip edilerek formun tipini, kullanacağı database dosyasını ve bu dosyadaki anları seçmenizi sağlayarak bir database formu oluşturmanızı sağlar.
Tools Menüsü
Environment Options
Bu seçenekle açılan pencereden editörle ilgili özellikler belirlenir.
Repository
Delphi kendi formlarınızı hazırlayarak bunları daha sonrada standart form olarak kullanmanıza imkan verir. Bu pencere vasıtası ile hazırlanan formlar galeriye eklenerek daha sonra new-form seçeneği ile yeni bir form oluştururken buraya eklediğiniz formlardan birini seçebilmenizi sağlar.
Configure Tools
Tools menüsüne çok kullandığınız programlardan ekleyebilirsiniz. Bu menüye yeni program eklemek için tools menüsünün configure tools seçeneği kullanılır.
Sağ Fare Tuşunun Kullanımı
Windows altında çalışan programların çoğu sağ fare tuşunu destekler. Böylece sağ fare tuşu ile açılan popup menüler aracılığıyla yapılacak işlemlere oldukça hızlı errişim sağlanmış olur.
Align to Grid
Seçilen kontrolün koordinatları form üzerindeki gridlere denk gelmiyorsa en yakın grid noktasına denk gelecek şekilde taşınır.
Brign To Front, Send To Back
Üst üste gelen kontrollerden birini öne ve arkaya almaya yarar.
Align
Seçilen kontrolleri aynı hizaya getirmeye yarar. Açılan penceredeki radio düğmeleri kullanılarak seçili olan eleman sağdan,solan,üstten,merkezden,alttan aynı hizaya getirilebilir. Hatta seçili olan elemanlar formun tam ortasına alınabilir.
(Center in window seçeneği ile)
Size
Seçilen kontrollerin hepsinin aynı boya ve/veya aynı yüksekliğe sahip olmasını sağlar. Açılan pencerede seçile seçime hepsi en küçüğünün veya en büyüğünün boyuna getirilmesi sağlanır. Buradaki no change seçeneği ile elemanlar üzerinde bir işlem yapılmazken, shrink to smallest seçeneğiyle, seçili olan en küçük boyutlu elemanın boyutuna, grow to largest ile de en büyük elemanın boyutuna getirilir. Width, heigth seçenekleri ile de seçili olan elemanları genişlik ve uzunlukları değiştirilir.
Scale
Form üzerindeki kontrollerin seçilen oranda büyültüp küçültmeye yarar. Bir seferde %25 ile %400 oranında ölçeklendirilebilir. Bu pencerenin kutusuna girilen sayısal ifade seçili olan elemanların boyutlarını değiştirir.
Tab Order
Form üzerindeki kontrollerin tab sırasını değiştirmeye yarar. Tab sırası kullanıcının kontroller arasında tab tuşu ile geçiş yaparken sırası ile hangi kontollere geçileceğini belirler. Açılan pencerede şu anki tab sırası görüntülenir. Aşağı/Yukarı düğmesi ile seçilen kontrolün tab sırası değiştirilebilir.
Creation Order
Uygulamanın oluşturduğu visual olmayan elemanları sırası bu pencere ile düzenlenebilir.
Kod Penceresinde Sağ Fare Tuşu
Close Page :Seçeneği ile mevcut kod penceresi kapatılır.
Open file at cursor : Kursörün bulunduğu pozisyona istenilen dosya, aç dialog kutusu ile eklenir.
Topic search :Seçili olan deyim hakkında online yardım görüntülenir.
Toggle marker : Kod editörünün istenilen yerine işaret koyar. Bu işlem birinci defasında işaret koyarken ikinci defasında kaldırır.
Go to marker : Daha önce işaretlemiş yere direkt cursoru konumlandırır.
Toggle breakpoint : Kod editörünün istenilen noktasına, program kesme noktası bırakılır veya kaldırılır.
Run to cursor : Kursörün bulunduğu noktaya kadar programı çalıştırır.
Evaluate/Modify : Bu menü seçeneği ile evaluate/modify dialog penceresi aktif hale getirilerek, var olan bir ifadenin değeri değiştirilebilir yada değerlendirilebilir.
Add watch at cursor : Menü seçeneğiyle watch dialog penceresi açılır. Burada gözleme pencereleri oluşturulur veya değiştirilir.
Read only : Menü seçeneğiyle mevcut açık olan dosyaya sadece okunabilirlik özelliği verilir. Dosya üzerinde herhengi bir değişiklik yapılmaz.
Message view : Hata mesajlarını gösterecek olan pencereyi görüntüler yada saklar.
Properties : Bu seçenekle kod penceresine ait bazı ayarlamaların yapıldığı pencere görüntülenir. Burada genel olarak kod editörü ile ilgili yazı ayarlamaları, renk ayarlamaları ve görüntü ayarlamaları yapılır.
Project Inspector Penceresinde Sağ Fare Tuşu
Expand : Alt seçenekleri + ile temsil edilen özellikler için aktif hale gelir. Bu seçeneğin tıklanmasıyla alt seçeneklerde görülür.
Collapse : Alt seçenekleri açılmış özellikler için aktif hale gelir. Bu seçeneğin kullanılmasıyla alt seçenekli özellikler + halinde temsil edilir.
Saty on top : Object inspector penceresini daima en üstte tutar.
Hide : Object inspector penceresini gizler.
Help : Pencere ile ilgili yardım dosyasını açar.
Component Paleti Sağ Fare Tuşu
Configure : Component paletini yeniden belirlenen şekli ile kaydeder.
Show hints : Component paletinde bulunan elemanların isimlerini görüntüler.
Hide : Component paletini saklar.
Properties : Componentlerle ilgili bazı ayarlamaların yapıldığı pencereyi görüntüler.
Standart Kontrol Elemanları
Standart kontrol elemanlarının kullanım amaçlarını kısaca verelim:
TMainMenu : Menü çubuğunu tasarlamada kullanılır. Bu kontrol kullanıcının bilgi girişi yapmasına imkan veren en çok kullanılan elemanlardandır.
TPopupMenu : Sağ fare tuşu ile çalışan menüler hazırlamada kullanılır.
TLabel(Etiket) : Form üzerine açıklama yazmak yada kontrollere açıklama yazmada kullanılır.
Tedit(Metin kutusu) : Kullanıcının bilgi girmesi için kullanılır.
TMemo(çok satırlı bilgi girişi kutusu) : Kullanıcının birden fazla satıra sahip bilgileri girmesi için kullanılır. Edit kutusunun yapabildiği bütün işlemleri yapabilirken
TButton(Komut düğmesi) : Kullanıcının bir işi yaptırabilmesi için kullanılır.
TCheckBox(İşaret kutusu) : Bir seçeneği aktif veya pasif yaptırmak için kullanılır.
TRadioButton(Seçenek kutusu) : Birden fazla seçenekten birisinin seçilmesi gereken durumlarda kullanılır.
TLisbox(Liste kutusu) : Birden fazla elemanı listelemek ve düzenlemek için kullanılır.
TComboBox(Aşağı doğru açılan liste) : Kullanıcının hazır değerlerden birini seçebilmesi için kullanılır.
TScrollBar(Kaydırma çubuğu): Kaydırma işlemlerinde veya değer artırıp azaltma işlemlerinde kullanılır.
TRadioGroup : Şeçenek düğmelerini tasarım zamanı oluşturabilmek için kullanılır.
TPanel Kontrol Elemanı : Diğer kontrolleri gruplamak ve durum çubuğu oluşturmakta kullanılır.
TGroupBox(Gruplama kutusu) : Diğer kontrolleri (daha çok seçenek düğmelerini) gruplamakta kullanılır.
Tablo Özellikleri
Bu Bölümde saha geçerlilik kurallarının tanımlanması,Table lookup,secondary indexes(ikincil anahtarlar),referantial Integrity(tablo ilişkileri),Şifre güvenliği ve Tablo dilinin ayarlanması konularıolacak.
A) Sahaların Geçerlilik Kuralları:
Bir sahanın üzerinde dolaşırken eğer tipini tanımladıysanız sahanın tipine göre saha özelliklerini belirleyebileceğiniz metin kutuları,bir onay kutusu ve bir düğme kullanılabilir hale gelir.Bu metin kutularını kullanarak sahayı istediğiniz özelliklerde belirleyebilirsiniz.
Required Field: Tabloya giriş esnasında kullanıcı sahayı atladığında hata vermesini sağlar.Böylece kullanıcını hiç bir şekilde bu sahayı boş geçmemesini sağlarız.
Minimum Value:Sahanın tip tanımlamasına uygun bir şekilde sahanın alabileceği minimum değeri içerir. Örneğin bir sepetteki elma sayısı asla eksili bir değer olamaz. Bunun için minimum değerine 0 atamalıyız.
Maximum Value:Sahanın tip tanımlamasına uygun bir şekilde sahanın alabileceği maximum değeri içerir.Örneğin iskambik kağıdı no'su tutan bir saha için iskambil kağıdı sayısı 52'den fazla olamaz.olursa hile var demektir
Default Value:Bu sahanın varsayılan değeridir. Minimum ile maximum değerleri arasında bir değer almalıdır.
Picture: Bu sahanın görünüm ve giriş şeklidir.Bu özelliği kullanarak sahanıza yapılan girişin sizin belirlediğiniz kurallara uygun olup olmadığını hiç bir kod yazmadan kontrol edebilirsiniz.
Örnekler:
yazılabilir.
Örneklere bakarak sizde kendi giriş formüllerinizi yazabilirsiniz.Bunun için önce yukarıdaki resimde gördüğünüz Assist düğmesine basarak yandaki resimde olduğu gibi bir ekran çıkaracaksınız. Daha sonra picture yazan metin kutusuna düşündüğünüz formatı yazacaksınız. Doğru olup olmadığını test etmek istiyorsanız Verify Syntax düğmesine basmalısınız.
Eğer yazdığınız formatı denemek istiyorsanız Sample Value metin kutusuna formatta belirttiğiniz şekilde bir veri girmelisiniz. Eğer girdiğniz verinin formata uygun girilip girilmediğini merak ediyorsanız Test Value düğmesine basın.Eğer Value is Valid mesajını görürseniz girdiğiniz veri hazırladığınız formata uygun demektir.
Hazırladığınız bu formatı kaydetmek için add to list düğmesine basmalısınız.
Eğer listedeki bir format kullanmak istiyorsanız formatı seçip Use düğmesine basmalısınız.
B) Table Lookup:
Table lookup tanımlamak için Table Properties combo kutusundan table look up seçeneğini seçip define düğmesine basmalısınız
Karşınıza yukarıdaki gibi bir ekran çıkacak. Burada sağda tanımlı olan sizin şu anda üzerinde çalışmakta olduğunuz ve look up tanımlayacak olduğunuz tablodur. Buradan hangi sahayı look up saha olarak tanımlamak istiyorsanız o sahayı liste kutusundan seçip FieldName metin kutusunun solundaki düğmeye basarak metin kutusuna atamalısınız.
Soldaki sahada seçilen aliasın içerdiği tabloları görüyorsunuz. Bu tablolardan look up yapmaya uygun bir tanasini seçip look up field metin kutusunun sağındaki düğmeye tıklayarak metin kutusuna atamalısınız. Burada dikkat edeceğiniz husus FieldName ile LookUp field sahalarının tiplerinin birbirine uyması. aksi taktirde hata verecektir. Unutmayın ki lookup tablonun hep ilk satırı lookup field metin kutusuna gelir.Eğer Lookup tablosu olarak kullanacağınınz tablonun ilk sahası anahtar saha olursa bu lookup yapma işlemini hızlandırır.
Look up Type
Just Current Field: Sadece Tanımlanan saha look up dan gelen bilgiler tarafından doldurulur.
All Corresponding Fields:Sadece tanımlanan look up saha değil look up tabloda bulunan ve lookup saha içeren tablonun tipleri ve adları uyan sahalarına da varsayılan değerleri atar. Örneğin içinde soyadı ve adı bulunan bir tablodan lookup yaptığımızı düşünelim. Eğer lookup yapan tabloda soyadı ve adı sahaları varsa mutlaka bu iki değeri doldurulur.
Look up Access
Fill No Help: Sahaya bir veri girerken yardımcı olmaz.
Help And Fill:Sahaya veri girerken yadımcı olur.
C) Secondary Indexes:
İkincil indeks, kayıtlar arası aramaları hızlandırmak yada farklı bir sıralama kuralına göre kayıtları dizmek için tanımlanır. İkincil indeksi bir sahadan yaratabileceğiniz gibi birden çok sahanın bir kombinasyonu olarakta yaratabilirsiniz.Not olarak ikincil indeks ile sadece bir kaydın sıralama kuralını değiştirebilirsiniz. Onun fiziksel sırasını değil.
ikincil Indeks tanımlamak için Table Properties combo kutusundan table Secondary Indexes seçeneğini seçip define düğmesine basmalısınız.
Yukarıdaki ekran gibi bir ekran karşınıza çıkacak.Sağ tarafta üzerinde değişiklik yaptığınız tablonun sahaları görünmekte. Buradan birini yada birkaçını seçerek sağ ok düğmesine basarak Indexed Fields liste kutusuna ekleyebilirsiniz.
Alttaki change order adıyla tanımlanan düğmeleri kullanarak sahaların indekslenme sırasını değiştirebilirsiniz.
Index option grup kutusunda ise 4 özellik tanımlanmış.Bunlar:
Uniquie:İkincil indekste birden fazla kaydın aynı değeri içerip içeremeyeceğini belirtir.Eğer Uniquie işaretli ise ve Database Desktop tekrarlı bir kayda rastlarsa indeks uygulanmaz ve bir hata mesajı görüntülenir.Sahanın verisini değiştirip tekrar indekslemeye çalışabilirsiniz.
Descending:İkincil indeksin azalan yönde mi yoksa artan yönde mi sıralanacağını belirtir.Eğer işaretli değilse azalandan artana doğrudur.
Case Sensitive:Sıralamada büyük yada küçük harf oluşuna dikkat edilip edilmeyeceğini belirtir.
Eğer işaretliyse veri şu sırada konumlanır:
Abcd, aBcd, aaaa
Eğer işaretli değilse şu sırada konumlanır:
aaaa, Abcd, aBcd
Database Desktop tek sahaları,büyük küçük harf duyarlı indeksleri otomatik isimlendirir.Eğer büyük küçük harf duyarlılığı olmayan bir indeks kaydedecekseniz kaydederken bir isim vermelisiniz. Bu size büyük küçük harf duyarlılığı olan ve olmayan, aynı sahalara sahip, iki farklı indeks tanımlamanızı sağlar.
Maintained:İkincil indeksin korunup korunmayacağını belirtir.
Maintained indeksler her tablo değişikliğinde tekrar kaydedilir. Bu Sorgular gibi işlemleri hızlandırır.Maintain indeksler anahtar içeren tablolarda geçerlidir.Maintain olmayan indeksler sadece indeks kullanılırken güncellenir.Örneğin bir tabloya bağladığınızda yada bir sorguyu çalıştırdığınızda.
Bir maintain olmayan indeksi kullanan bir işlem yaptığınızda bu işlem diğerinden biraz daha uzun sürer. Çünkü ilk önce indeks tablonun değişen verilerine göre yeniden düzenlenip indeks kurallarını yeniden sıralanacaktır.Her halukarda eğer bir maintain olmayan indeks kullanmak isitiyorsanız değişmeyen bir tabloda kullanının.Mesela sadece okunabilir tablolarda maintained olmayan indeksler daha hızlıdır.
HazırLayan & DüzenLeyen :
MeLiHBaKiR
* Başka Bir Forumda İsim Vermeden KopyaLanması Yasaktır !..
MeLiHBaKiR
* Başka Bir Forumda İsim Vermeden KopyaLanması Yasaktır !..