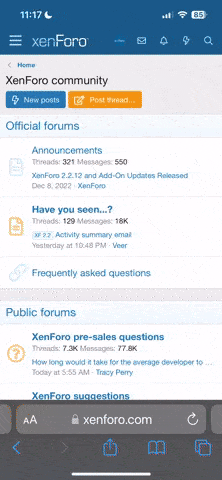e-book yapımı+doc dosyalarını pdf'ye çevirme
FINE READER KULLANARAK NASIL BIR E-KITAP YAPARSINIZ?
Bir bilgisayariniz,tarayicniz ve Finereader 7 programiniz oldugunu varsayiyorum.
Tarayicinizi acin ve FineReader programini baslatin. Asagida programin ilk ekranini gorebilirsiniz. Yer darligi nedeniyle ve goruntulemede zorluk cikarmamasi icin pencereyi biraz kuculttum. Siz, ozellikle islenmis metni incelerken tam ekran calismak isteyebilirsiniz.

Bu yazimin amaci butun bir kitabi en hizli sekilde nasil tarayabileceginizi gostermek. Hiz, kullandiginiz tarayiciya bagli olarak degisebilir. Ornegin Epson Perfection 1200U kullanirsaniz 400 sayfalik kitabi taramak 1 saatten az suruyor. Size FineReader programini bu is icin nasil ayarlayacaginizi gosterecegim, gerisi size ve tarayiciniza kalmis.
Tools menusunde Options’ i secin, daha sonra “Scan/Open Image” bolumune gecin. Bizim hedefimiz icin kesinlikle “Use FineReader interface” secenegini isaretlemelisiniz ve ‘Display options dialog before scanning” secenegini de kullanmalisiniz.


Hazir buradayken “Scanner Settings” dugmesine de basin ve birkac seyin daha duzgun ayarlandigindan emin olalim. Bu pencereye Tools….”Scanner Settings” menu komutuyla da ulasabilirsiniz.

Kitaplari en hizli tarayicinin yataginda porter tonelisinde, bitisik sayfalar camin ustunde rahatlikla sigiyorlarsa tarayabilirsiniz. Ben kullanacagim standart boyutlu, kagit kapakli kitabin 6.5 inch (16.5 cm) yuksekligi ile iyi taranacagini biliyorum. Bu ozel yukseklik icin Papar size bolumunde “Custom” I sectim. 300 DPI cozunurlukte Gray Pictures saceneginden cok iyi sonuclar aldim (digger secenekleri denemedim bile). Brightness (parlaklik) ayarlarini sadece Black and White resim modundayken ayarlayabilirsiniz ama cok fazla OCR hatasi almiyorsaniz bu konuda endiselenmenize gerek yok. “Pause between pages” secenegini isaretledigime ve 4 saniyelik bir bekleme suresi sectigime dikkat edin. Kitaplari hizli taramaya alisana kadar bekleme suresini 5-6 saniyeye cikarabilirsiniz. Islemler baslamadan once sayfa boyutu ya da oryantasyonu degistirmek isteyebilirsiniz, bunun icin “Show this dialog before scanning” secenegini isaretleyin.
Ayarlarimizin neredeyse hepsi bitti.
Ebook metin dosyalariyla ilgili sikca ratlanan bir sikayet sadece paragraflarin degil her satirin sonunda linefeed bulunmasidir. Bizim dosyamizda boyle bir sorun olmayacagindan emin olmak icin tools menusunden “Format settings” komutunu, sonra da TXT bolumunu secin.

“keep line breaks” secenegini ISARETLEMEYIN. “Use blank line as paragraph separator” secenegini isaretleyin. Eger tersini yaparsaniz her satirdan sonra bosluk olacak ve bir saonraki paragrafin nerede baslayacagini anlamak mumkun olmayacaktir. Sonra isterseniz Textify program ya da bir kelime islemcide ara-degistir islemi ile paragraflarinizin gorunusunu degistirebilirsiniz.
Bitimemize cok az kaldi, biraz daha sabredin. Tools menusu>”Options” komutunu, sonra Recognition bolumunu secin. Benim seceneklerimi kopyalayin. Bu seceneklerin belki de en onemlisi “Autodetect layout” dur ki ayni taramada iki sayfayi ayirma isini oldukca iyi yapar. Bazen sayfanin ustunu okuyup iki sayfanin da basligini yan yana koymasi disinda FineReader ile bitisik sayfalari ayirmada hic sorun olmaz.

Son olarak taramaya baslamadan once Process menusunden “ Start Background Recognition” komutunu secin. Bu secenek digerleri gibi saklanmadigi icin her yeni oturumda tekrar secmeniz gerekir. Bu komutu secerseniz siz kitabi taramaya devam ederken onceden taradiginiz sayfalar metne cevrilmeye baslanacaktir. Bu size komutu secmediginiz duruma gore en az 20 dakika kazandirabilir. Eger belli bolgeleri secmek ya da sectiginiz bir sirada okutmak istiyorsaniz bu secenegi kullanmayin.

Sonunda tarayiciniza bir kitap yerlestirme vakti geldi!
Portre modunda tarayiciniza sigabilecek, ortaboy bir kitap alin. Kapak oldukca bulanik olmus, onemli degil. Lutfen tarama icin yukseklik ayarlarini yapmazsaniz kitabin altinda kalan bos yerlerin de taranacagina dikkat edin. Bu size COK zaman kaybettirir.

Once kitabinizin yuksekligini olcmemiz gerekiyor. Her tarama isleminin basinda tarayici ayarlari ekranin cikacagini unutmayin. Tarayici kafasinin dogru hareket etmesi icin gerektigi kadar tarama yapalim.”1 Scan” etiketli dugmenin saginda kucuk bir asagi ol var. O oka sol tiklayarak basili tutarsaniz bir menu cikacaktir. Menuden “ Scan Image..” komutunu secin ve “Shiw this dialog before scanning” secenegini isaretleyin.
FINE READER KULLANARAK NASIL BIR E-KITAP YAPARSINIZ?
Bir bilgisayariniz,tarayicniz ve Finereader 7 programiniz oldugunu varsayiyorum.
Tarayicinizi acin ve FineReader programini baslatin. Asagida programin ilk ekranini gorebilirsiniz. Yer darligi nedeniyle ve goruntulemede zorluk cikarmamasi icin pencereyi biraz kuculttum. Siz, ozellikle islenmis metni incelerken tam ekran calismak isteyebilirsiniz.

Bu yazimin amaci butun bir kitabi en hizli sekilde nasil tarayabileceginizi gostermek. Hiz, kullandiginiz tarayiciya bagli olarak degisebilir. Ornegin Epson Perfection 1200U kullanirsaniz 400 sayfalik kitabi taramak 1 saatten az suruyor. Size FineReader programini bu is icin nasil ayarlayacaginizi gosterecegim, gerisi size ve tarayiciniza kalmis.
Tools menusunde Options’ i secin, daha sonra “Scan/Open Image” bolumune gecin. Bizim hedefimiz icin kesinlikle “Use FineReader interface” secenegini isaretlemelisiniz ve ‘Display options dialog before scanning” secenegini de kullanmalisiniz.


Hazir buradayken “Scanner Settings” dugmesine de basin ve birkac seyin daha duzgun ayarlandigindan emin olalim. Bu pencereye Tools….”Scanner Settings” menu komutuyla da ulasabilirsiniz.

Kitaplari en hizli tarayicinin yataginda porter tonelisinde, bitisik sayfalar camin ustunde rahatlikla sigiyorlarsa tarayabilirsiniz. Ben kullanacagim standart boyutlu, kagit kapakli kitabin 6.5 inch (16.5 cm) yuksekligi ile iyi taranacagini biliyorum. Bu ozel yukseklik icin Papar size bolumunde “Custom” I sectim. 300 DPI cozunurlukte Gray Pictures saceneginden cok iyi sonuclar aldim (digger secenekleri denemedim bile). Brightness (parlaklik) ayarlarini sadece Black and White resim modundayken ayarlayabilirsiniz ama cok fazla OCR hatasi almiyorsaniz bu konuda endiselenmenize gerek yok. “Pause between pages” secenegini isaretledigime ve 4 saniyelik bir bekleme suresi sectigime dikkat edin. Kitaplari hizli taramaya alisana kadar bekleme suresini 5-6 saniyeye cikarabilirsiniz. Islemler baslamadan once sayfa boyutu ya da oryantasyonu degistirmek isteyebilirsiniz, bunun icin “Show this dialog before scanning” secenegini isaretleyin.
Ayarlarimizin neredeyse hepsi bitti.
Ebook metin dosyalariyla ilgili sikca ratlanan bir sikayet sadece paragraflarin degil her satirin sonunda linefeed bulunmasidir. Bizim dosyamizda boyle bir sorun olmayacagindan emin olmak icin tools menusunden “Format settings” komutunu, sonra da TXT bolumunu secin.

“keep line breaks” secenegini ISARETLEMEYIN. “Use blank line as paragraph separator” secenegini isaretleyin. Eger tersini yaparsaniz her satirdan sonra bosluk olacak ve bir saonraki paragrafin nerede baslayacagini anlamak mumkun olmayacaktir. Sonra isterseniz Textify program ya da bir kelime islemcide ara-degistir islemi ile paragraflarinizin gorunusunu degistirebilirsiniz.
Bitimemize cok az kaldi, biraz daha sabredin. Tools menusu>”Options” komutunu, sonra Recognition bolumunu secin. Benim seceneklerimi kopyalayin. Bu seceneklerin belki de en onemlisi “Autodetect layout” dur ki ayni taramada iki sayfayi ayirma isini oldukca iyi yapar. Bazen sayfanin ustunu okuyup iki sayfanin da basligini yan yana koymasi disinda FineReader ile bitisik sayfalari ayirmada hic sorun olmaz.

Son olarak taramaya baslamadan once Process menusunden “ Start Background Recognition” komutunu secin. Bu secenek digerleri gibi saklanmadigi icin her yeni oturumda tekrar secmeniz gerekir. Bu komutu secerseniz siz kitabi taramaya devam ederken onceden taradiginiz sayfalar metne cevrilmeye baslanacaktir. Bu size komutu secmediginiz duruma gore en az 20 dakika kazandirabilir. Eger belli bolgeleri secmek ya da sectiginiz bir sirada okutmak istiyorsaniz bu secenegi kullanmayin.

Sonunda tarayiciniza bir kitap yerlestirme vakti geldi!
Portre modunda tarayiciniza sigabilecek, ortaboy bir kitap alin. Kapak oldukca bulanik olmus, onemli degil. Lutfen tarama icin yukseklik ayarlarini yapmazsaniz kitabin altinda kalan bos yerlerin de taranacagina dikkat edin. Bu size COK zaman kaybettirir.

Once kitabinizin yuksekligini olcmemiz gerekiyor. Her tarama isleminin basinda tarayici ayarlari ekranin cikacagini unutmayin. Tarayici kafasinin dogru hareket etmesi icin gerektigi kadar tarama yapalim.”1 Scan” etiketli dugmenin saginda kucuk bir asagi ol var. O oka sol tiklayarak basili tutarsaniz bir menu cikacaktir. Menuden “ Scan Image..” komutunu secin ve “Shiw this dialog before scanning” secenegini isaretleyin.