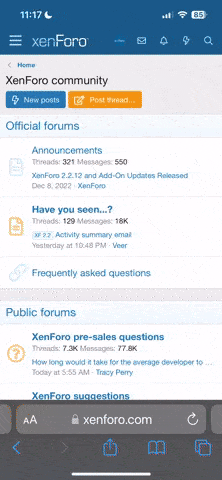Arpej
♪ iяяєpℓαcn
Evet arkadaslar basliktada dedigim gibi bana göre en iyi ekran görüntüsü alma programi olan ScreenJot ile bu işlem nasil ve kolayca yapilir biraz anlatmaya çalişacagim.
Ekrandaki aktif pencerenin görüntüsünü almak için genellikle Print Screen tuşu kullanilir. fakat bu yontemle ekranin tamami print edilir ve ayirmak istediginiz bolmuleri kesmek için paint ve benzeri bi program kullanmak zorunda kaliriz. ScreenJot'la ise ekranda istenilen bir bölümün görüntüsünü alabiliriz.
ilk basta programi çaliştiriyoruz. arayüz aşagidaki gibidir.

öncelikle görüntüsünü alacagimiz yeri belirleyelim

şekilde işaretli alani tıklıyoruz

bu işlemden sonra ekranın karardigini göreceksiniz. alani secmek için kırmızı renkli bi + imleci belirecek imlecin olduğu bölüm sol alttaki küçük menüden büyütülmüş olarak görünecek bu alacagimiz görüntünün kenarlarını en ince ayrintisina kadar seçmemeize yarıyor. ayni zamanda bu bolum görüntü alacagimiz yere denk geliyorsa mause ile üzeirne gelerek o bolgeden uzaklasmasini saglayabiliriz.

şimdi alanımızı sol clik ile ceçiyoruz. mavi renkli çerçeve aldigimiz alanı gösteriyor. alttaki ekrandan ince ayar yapabiliriz cok yakin olarak gösteriyor.

seçilen alan aşagidaki gibi program ekraninia geldi şimdi resmimizi kaydedeceğiz.

dosyamiza isim vermek zorundayız aksi takdirde kaydetmez ismi girdikten sonra save ikonunun sari renge gelerek aktif oldugunu görüyoruz save diyerek dosyamizi kaydediyoruz.

program kuruldugunda masa üstüne jots isimli bi klasör açar yer belitrmezseniz kaydedilen resimler bu dosyaya atilir. arçlar menüsünden dosya dzinlerini deiştirebilirisiniz.


biraz uzun oldu sanki ama el alisınca cok rahat kullaniliyor.
Ekrandaki aktif pencerenin görüntüsünü almak için genellikle Print Screen tuşu kullanilir. fakat bu yontemle ekranin tamami print edilir ve ayirmak istediginiz bolmuleri kesmek için paint ve benzeri bi program kullanmak zorunda kaliriz. ScreenJot'la ise ekranda istenilen bir bölümün görüntüsünü alabiliriz.
ilk basta programi çaliştiriyoruz. arayüz aşagidaki gibidir.

öncelikle görüntüsünü alacagimiz yeri belirleyelim

şekilde işaretli alani tıklıyoruz

bu işlemden sonra ekranın karardigini göreceksiniz. alani secmek için kırmızı renkli bi + imleci belirecek imlecin olduğu bölüm sol alttaki küçük menüden büyütülmüş olarak görünecek bu alacagimiz görüntünün kenarlarını en ince ayrintisina kadar seçmemeize yarıyor. ayni zamanda bu bolum görüntü alacagimiz yere denk geliyorsa mause ile üzeirne gelerek o bolgeden uzaklasmasini saglayabiliriz.

şimdi alanımızı sol clik ile ceçiyoruz. mavi renkli çerçeve aldigimiz alanı gösteriyor. alttaki ekrandan ince ayar yapabiliriz cok yakin olarak gösteriyor.

seçilen alan aşagidaki gibi program ekraninia geldi şimdi resmimizi kaydedeceğiz.

dosyamiza isim vermek zorundayız aksi takdirde kaydetmez ismi girdikten sonra save ikonunun sari renge gelerek aktif oldugunu görüyoruz save diyerek dosyamizi kaydediyoruz.

program kuruldugunda masa üstüne jots isimli bi klasör açar yer belitrmezseniz kaydedilen resimler bu dosyaya atilir. arçlar menüsünden dosya dzinlerini deiştirebilirisiniz.


biraz uzun oldu sanki ama el alisınca cok rahat kullaniliyor.
Not: Alinti Değildir.