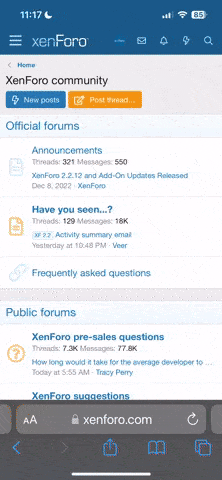WaTcHFuL
EVERYWHERE
- Katılım
- 10 Kas 2005
- Mesajlar
- 10,456
- Reaction score
- 0
- Puanları
- 0
Shape Tweening
Şekil tweeni; döndürme, ölçekleme , eğme gibi dönüşüm işlemlerini kullanarak elde edemediğimiz değişimleri interpole etme tekniğidir.
Bu tween işleminin birkaç özelliğinden bahsetmek gereklidir.
1- Şekil tweeni sembollere uygulanmaz.
Elimizde sembol varsa Break Apart(CTRL+B) komutu ile kırılmalıdır.
2- Şekil tweenlerinde klavuz katman kullanılmaz.
3- Bir katmanda birden fazla şekil tweeni uygulanabilir.
Fakat hareketleri sırasında çakışma gösterirlerse Flash tween işlemini karıştırabilir. Bu nedenle ayrı katman kullanmakta yarar vardır.
Ek katman dosya boyutunu arttırmayacağından uygun olan da budur.
Daire şeklinin bir kareye dönüştüğü animasyonu yaptığımızı varsayalım.
Bunun için önce 1.frame seçilip oval aracı ile (araç kutusundaki stroke color kısmını kapatıp) bir daire çizin.
Sonra 20.frame`e bir keyframe (F6) atayın.
Sahnedeki daireyi silin ve bir kare çizin.
1.frame üzerine tıklayıp,properties paneline dönün.
Burada tween kısmından tween şekli olarak shape`ı seçin.
Animasyon tamamdır.
Şayet daire ve kare şekillerini tam üst üste getirmezseniz animasyonunuz da kötü bir görünüm ortaya çıkacaktır.
Onion skin ve onion all seçenekleri ile tüm frameleri sahneye getirin.
Kayma varsa aşağıdaki gibi bir görünüm çıkar.


Bu durumda kareyi mouse ile tutarak dairenin tam ortasına getirmek gereklidir.
Bunun için pratik başka bir yol daha vardır.
Her çizilen şekili önce seçin, sağ klik ile Cut komutunu verin.
Tekrar Sağ klik > Paste komutunu verdiğinizde flash bunu daima tam merkeze yapıştıracaktır.
Böylece "üst üste geldi mi" sorunu hallolmuş olur.
Şimdi properties panelinde shape tween uygulamasının parametrelerine bakalım.
Easing`den motion tweende bahsedilmişti.
Blend seçeneğindeki Angular parametresi dönüşüm sırasında keskin köşe ve düz kenarları korumak için kullanılır.
Daha yumuşak bir dönüşüm için ise Distributive parametresi seçilmelidir.
Flash bir şekil tweeninde en kısa ve kolay yol hangisi ise onu tercih eder.
Bu herzaman iyi sonuç vermez.
Flasha bu konuda yardımcı olmak için "Shape Hints" komutunu kullanmak gereklidir.
Shape Hints (Şekil İpuçları) nasıl kullanılır?
1- Yukarıda anlatılan yöntemle animasyonu oluşturun.
Animasyon tamamlanmadan şekil ipuçları aktifleşmez.
Timelineda şu görüntü oluşturulmuş olmalıdır:

2- Animasyon tamamsa birinci şekili seçip menüden Modify > Shape> Add Shape Hints (CTRL+Shift+H) komutunu verin.
Şeklinizin içinde kırmızı bir daire için de bir harf göreceksiniz.

Bunu mouse ile tutarak değişmenin başlayacağı bir kenara yerleştirin.
Bu işlemi birkaç kez uygulayın.Snap modifier mutlaka açık olmalıdır.
3- Şimdi son frame`i seçin. Kırmızı daireyi ikinci şekildeki dönüşümün tamamlanmasını istediğiniz kenara getirin.
İşlemi uygun yapmışsanız renk hemen yeşile dönecektir.
İlk framedeki karşılığı ise sarıya döner.

Şekilde gördüğünüz gibi g ve h ipuçları dönüşümünü tamamlamıştır.
4- İyi bir animasyon için ipuçları sayısını arttırın.
Kurallar
1- İpuçları daima şeklin kenar ve köşelerine yerleştirilir.
Dolgu kısmındaki ipuçları gözardı edilir.
2- İpuçlarını saat yönünde veya ters yönde yerleştirirseniz flashın bunu anlaması daha kolay olur.
3- En fazla 26 ipucu kullanabilirsiniz.
4- Bir şekil ipucunu silmek için mouse ile tutarak sahne dışına sürükleyin.
5- Tüm şekil ipuçlarını silmek için Modify > Shape> Remote All Hints komutunu uygulayın.
6- Şekil ipucları yerleştirilmiş bir animasyonda tüm frameleri seçip kopyalayarak başka bir sahneye yerleştirdiğinizde ipuçlarının taşınamadığını göreceksiniz.
Bu nedenle ipuçlarını yeniden hazırlamanız gerekecektir.
7- Şekil ipuçları ile hazırladığınız bir animasyonun ipuçları olmadan nasıl çalıştığını görmeyi düşünüyorsanız: View > Show Shape Hints komutundaki işareti kaldırın.
Şekil tweeni; döndürme, ölçekleme , eğme gibi dönüşüm işlemlerini kullanarak elde edemediğimiz değişimleri interpole etme tekniğidir.
Bu tween işleminin birkaç özelliğinden bahsetmek gereklidir.
1- Şekil tweeni sembollere uygulanmaz.
Elimizde sembol varsa Break Apart(CTRL+B) komutu ile kırılmalıdır.
2- Şekil tweenlerinde klavuz katman kullanılmaz.
3- Bir katmanda birden fazla şekil tweeni uygulanabilir.
Fakat hareketleri sırasında çakışma gösterirlerse Flash tween işlemini karıştırabilir. Bu nedenle ayrı katman kullanmakta yarar vardır.
Ek katman dosya boyutunu arttırmayacağından uygun olan da budur.
Daire şeklinin bir kareye dönüştüğü animasyonu yaptığımızı varsayalım.
Bunun için önce 1.frame seçilip oval aracı ile (araç kutusundaki stroke color kısmını kapatıp) bir daire çizin.
Sonra 20.frame`e bir keyframe (F6) atayın.
Sahnedeki daireyi silin ve bir kare çizin.
1.frame üzerine tıklayıp,properties paneline dönün.
Burada tween kısmından tween şekli olarak shape`ı seçin.
Animasyon tamamdır.
Şayet daire ve kare şekillerini tam üst üste getirmezseniz animasyonunuz da kötü bir görünüm ortaya çıkacaktır.
Onion skin ve onion all seçenekleri ile tüm frameleri sahneye getirin.
Kayma varsa aşağıdaki gibi bir görünüm çıkar.


Bu durumda kareyi mouse ile tutarak dairenin tam ortasına getirmek gereklidir.
Bunun için pratik başka bir yol daha vardır.
Her çizilen şekili önce seçin, sağ klik ile Cut komutunu verin.
Tekrar Sağ klik > Paste komutunu verdiğinizde flash bunu daima tam merkeze yapıştıracaktır.
Böylece "üst üste geldi mi" sorunu hallolmuş olur.
Şimdi properties panelinde shape tween uygulamasının parametrelerine bakalım.
Easing`den motion tweende bahsedilmişti.
Blend seçeneğindeki Angular parametresi dönüşüm sırasında keskin köşe ve düz kenarları korumak için kullanılır.
Daha yumuşak bir dönüşüm için ise Distributive parametresi seçilmelidir.
Flash bir şekil tweeninde en kısa ve kolay yol hangisi ise onu tercih eder.
Bu herzaman iyi sonuç vermez.
Flasha bu konuda yardımcı olmak için "Shape Hints" komutunu kullanmak gereklidir.
Shape Hints (Şekil İpuçları) nasıl kullanılır?
1- Yukarıda anlatılan yöntemle animasyonu oluşturun.
Animasyon tamamlanmadan şekil ipuçları aktifleşmez.
Timelineda şu görüntü oluşturulmuş olmalıdır:

2- Animasyon tamamsa birinci şekili seçip menüden Modify > Shape> Add Shape Hints (CTRL+Shift+H) komutunu verin.
Şeklinizin içinde kırmızı bir daire için de bir harf göreceksiniz.

Bunu mouse ile tutarak değişmenin başlayacağı bir kenara yerleştirin.
Bu işlemi birkaç kez uygulayın.Snap modifier mutlaka açık olmalıdır.
3- Şimdi son frame`i seçin. Kırmızı daireyi ikinci şekildeki dönüşümün tamamlanmasını istediğiniz kenara getirin.
İşlemi uygun yapmışsanız renk hemen yeşile dönecektir.
İlk framedeki karşılığı ise sarıya döner.

Şekilde gördüğünüz gibi g ve h ipuçları dönüşümünü tamamlamıştır.
4- İyi bir animasyon için ipuçları sayısını arttırın.
Kurallar
1- İpuçları daima şeklin kenar ve köşelerine yerleştirilir.
Dolgu kısmındaki ipuçları gözardı edilir.
2- İpuçlarını saat yönünde veya ters yönde yerleştirirseniz flashın bunu anlaması daha kolay olur.
3- En fazla 26 ipucu kullanabilirsiniz.
4- Bir şekil ipucunu silmek için mouse ile tutarak sahne dışına sürükleyin.
5- Tüm şekil ipuçlarını silmek için Modify > Shape> Remote All Hints komutunu uygulayın.
6- Şekil ipucları yerleştirilmiş bir animasyonda tüm frameleri seçip kopyalayarak başka bir sahneye yerleştirdiğinizde ipuçlarının taşınamadığını göreceksiniz.
Bu nedenle ipuçlarını yeniden hazırlamanız gerekecektir.
7- Şekil ipuçları ile hazırladığınız bir animasyonun ipuçları olmadan nasıl çalıştığını görmeyi düşünüyorsanız: View > Show Shape Hints komutundaki işareti kaldırın.