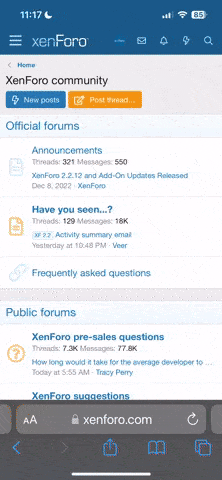Unhappy_Tramp
Ǻήήé Béή мǺήЧǺЌ ǿĻđųм

İlk önce oyun kapağımızda kullanacağımız örnek resimlerimizi sizinle paylaşıyoruz bunları kesinlikle bilgisayarınıza kayıt ediniz.
1.örnek resim
2.örnek resim
3.örnek resim
4.örnek resim
5-Ateş efekti Bu resimimizi pattern olarak uygulayacağız.İlerde işimize yarayacak...
1-ilk önce 481*550 boyutlarında yeni bir sayfa açıyoruz arka planını siyah renge boyuyoruz.

2-Daha sonra Tool menüsünden Rectanguler Marquee Tool'u seçiyoruz.

3-Aşağıdaki gibi açtığımızın bir kısmını seçiyoruz.

4-Daha sonra seçtiğimiz alana bir birbirine paralel çizgiler çekiyoruz bunun için sıfırdan pattern oluşturucağız.Bunun için 6*6 boyutlarında arkaplanı transparan bir yeni sayfa açıyoruz.

5-Açtığımız sayfa size küçük gelebilir ve bu sayfa ile ne yapapacağız.Diyebilirsiniz ama bu ufak sayfa çok büyük işler yapacak.Şimdi büyüteci seçiyoruz ve küçük olan sayfamızın üstüne defalarca tıklıyoruz en büyük boyuna gelene kadar.Görüntü aşağıdaki gibi olacaktır.

6-Daha sonra Tool menüsünden tekrar Rectangle Marquee Tool'u seçiyoruz.

7-Rectangle Marquee Tool ile açtığımız ufak ve sonradan büyüttüğümüz sayfamızın üstünde küçük kutular tarayıp içini beyaz'a boyuyoruz.Bu içi çapraz gidicek şekilde tekrarlıyoruz.

8-Seçtiğimiz karelerin içini çaprazlama olarak yukarda anlatıldığı gibi uyguladıktan sonra görüntü aşağıdaki gibi olacaktır.

9-Yukarıda uygulamaları sorunsuz yaptıktan sonra Edit + Define Pattern yaparak bu küçük çalışmamızı pattern olarak uygulamış olacağız.

10-Yukarıdaki işlemleri uygulayıp patternimizi yaptıktan sonra sıra geldi yaptığımız pattern'imizi kullanmaya geliyoruz.Tool menüsüne gelerek Pattern Stamp Tool'umuzu seçiyoruz.

11-Daha sonra hatırladığınız üzere ilk açtığımız 481*550 boyutundaki arkaplanı siyah olan sayfamızın bir kısmını Rectangle Marquee Tool ile seçmiştir şimdi oraya yarattığımız patternimizi uyguluyoruz.Aşağıda görüldüğü gibi...

12-Daha sonra patternimizi uyguladığımız yerin kopyasını çıkarmak için CTRL+J butonlarına basıyoruz ve kopyasını çıkarmış bulunuyoruz.Layer görünümü aşağıdaki gibi olacaktır.

13-Daha sonra çıkarttığımız kopya layer'in üstüne mause'nin sağ butonu ile tıklıyoruz ve Bleending Options diyoruz.Açılan pencerede Stroke seçeneğine giriyoruz ve ayarları aşağıdaki resimdeki gibi uyguluyoruz.

14-Yukarıdaki ayarları uyguladıktan sonra görüntü aşağıdaki gibi olacaktır.Daha sonra patternimizi uyguladığımız yere PC CD-ROM yazısını yazıyoruz yazı fontu olarak Arial Black kullanıyoruz renginide beyaz yapıyoruz CD-ROM yazan kısmı PC yazısından biraz daha ufak hale getiriyoruz.

15-Daha sonra hatırlarsınız belki örnek resimlerde bulunan yaş sınırı resmimizi photoshop'ta açıyoruz.Aşağıdaki resimde göründüğü gibi resmimize uyguluyoruz

16- Yaş sınırı resmimizin layer modounu lighten olarak uyguyoruz ve zemine uygun hale getiriyoruz.

17-Daha sonra Background adlı layerımızın CTRL+J butonlarına basarak kopyasını çıkarıyoruz.Daha sonra örnek resimlerimizde bulunan ateş efektini photoshopta açıyoruz ve Edit + Define Pattern diyoruz ve bu ateş efektide bir pattern olarak değer kazanıyor.Daha sonra Background copy layerımızın üstüne mause'nin sağ tuşu ile tıklıyoruz ve Pattern Overlay seçeneğine giriyoruz ve Background copy layerımızın üstüne ateş patternimizi uyguluyoruz.Çalışmamız yavaş yavaş şekilleniyor.Görüntü aşağıdaki gibi olacaktır.

18-Daha sonra Jin1 adlı örnek resmimizi açıyoruz.ve çalışmamızın üzerine güzel bir şekilde oturtuyoruz.Daha sonra Jin1 adlı layerımızın layer modunu Hard Light olarak ayarladığımızda görüntü aşağıdaki gibi olacaktır.

19-Daha sonra Jin adlı örnek resmimizi açıyoruz ve sayfamıza oturtuyoruz aşağıdaki resimde görüldüğü gibi...

20-Şimdi en son eklediğimiz resmimizi seçiyor ve CTRL+J butonlarına basarak kopyasını çıkarıyoruz.Kopya layerımızı orjinalinin altına alıyoruz resimdeki gibi olacaktır layer menüsü

21-Şimdi yukarıda kopyasını çıkarttığımız layerımız seçiyoruz.Filter + Blur + Motion Blur seçeneğine giriyoruz ayarları aşağıdaki gibi uyguluyoruz.

22- Sonra yukardaki efekt verdiğimiz layerı seçiyoruz ve layer modunu Hard Light olarak uyguluyoruz aşağıdaki resimde görüldüğü gibi...

23-yukarıdaki ayarlarıda yaptıktan sonra görüntü aşağıdaki gibi olacaktır.

24-Şimdide tekken logosunun bulunduğu örnek resmimizi açıyoruz ve çalışmamıza uyguluyoruz aşağıdaki resimdeki gibi...

25-Şimdide Layer menüsünden Tekken logosunun bulunduğu layerı seçiyoruz.Layer modunu Lighten olarak ayarlıyoruz.

26-En son işlem olarak Mature 17+ logosunu oyun kapağımıza hiç bir efekt vermeden direk uyguluyoruz.

27-Yukarıdaki işlemide sorunsuz hallettikten sonra çalışmamız sonuçlanmış oluyor.