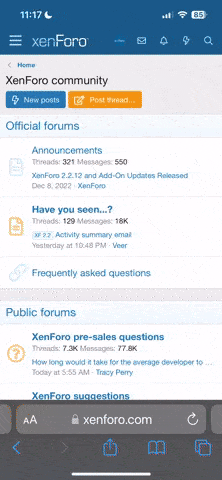The cakan's
New member
Filtreler;
1- Photoshop Artistic filtreleri;
Buradan
2- Photoshop Bulur filtreleri;
Buradan
3- Photoshop Brush Strokes filtreleri;
Buradan
4- Photoshop Distort filtreleri;
Buradan
5- Photoshop Noise filtreleri;
Buradan
6- Photoshop Pixelate filtreleri;
Buradan
7- Photoshop Render filtreleri;
Buradan
8- Photoshop Sketch filtreleri;
Buradan
9- Photoshop Stylize filtreleri;
Buradan
10- Photoshop Texture filtreleri;
Buradan
11- Photoshop Other filtreleri;
Buradan
1- Photoshop Artistic filtreleri;
Buradan
2- Photoshop Bulur filtreleri;
Buradan
3- Photoshop Brush Strokes filtreleri;
Buradan
4- Photoshop Distort filtreleri;
Buradan
5- Photoshop Noise filtreleri;
Buradan
6- Photoshop Pixelate filtreleri;
Buradan
7- Photoshop Render filtreleri;
Buradan
8- Photoshop Sketch filtreleri;
Buradan
9- Photoshop Stylize filtreleri;
Buradan
10- Photoshop Texture filtreleri;
Buradan
11- Photoshop Other filtreleri;
Buradan