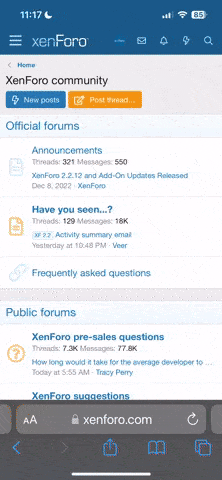WaTcHFuL
EVERYWHERE
- Katılım
- 10 Kas 2005
- Mesajlar
- 10,456
- Reaction score
- 0
- Puanları
- 0
İlk önce sayfamızı uygun ölçülerde açıyoruz.

daha sonra seçtiğimiz bir renkten yuvarlak degrade gradient veriyoruz.

Bir doku seçip gradient verdiğimiz layerin üzerine koyup blend modunu "overlay" yapıyoruz.

Ctrl+R ile ekranda cetvel çıkıyor ve sayfayı dörde ayırıyoruz.
Ortasına bir daire çiziyoruz.

Şimdi blending özelliklerinden bazı efectler ekliyoruz.
Yani siyah renkle doldurduğumuz daire layerinin üstüne çift tıklarsanız bu menüyü bulursunuz.
ve aşağıdaki ayarları yapıyoruz.
Drop Shadow:
Opacity =% 65,
Açı = 9
Mesafe = 49 ve Boyut = 79.
İç Gölge:
Opacity = 65%,
Mesafe = 0,
Choke = 12, ve Boyut = 38.
Inner Glow:
Mode = Color Burn, color = # a32025,
Boyut = 111
Blend Konik:
Technique = Sondaj Sert,
Size = 81,
Yumuşat = 14,
Highlight Mode Opacity = 45, ve Shadow Mode Opacity = 45.

Şimdi saatin rakamlarını ekleyeceğiz.
Kolaylık olması açısından ilk önce font ayarlarını yapıp "00" layerini kopyalıyoruz.
Resimdeki gibi.

ve transform (Ctrl+T) ile yerlerine yerleştirip eğim veriyoruz.


Tüm rakamların layerlarını birbirine kilitleyip birleştiriyoruz.
Ctrl+E ile. ki aynı anda özellik verebilelim.

Birleşmiş layerin üzerine çift tıklayıp ayarlarını yapıyoruz.
Parlak rakamlar elde edebilmek için.
Outer Glow:
Opacity = 56,
Color = #a32025.
Bevel:
Style = Pillow Emboss,
Size = 24,
Soften = 8,
Highlight Mode Opacity = 30, and Shadow Mode Opacity = 30.
Gradient Overlay = #ffffff, #c8c8c8, #ffffff, #c8c8c8, #ffffff

Şimdi de akrep ve yelkovanı ekleyip transform ile yön belirliyoruz.

Akrep ve yelkovanın da blend ayarlarını yapıyoruz.
Drop Shadow:
Opacity = 55,
Distance = 11 (14 for the "Minute Hand"),
Size = 13.
Inner Shadow:
Opacity = 42.
Bevel:
Technique = Chisel Hard,
Size = 9,
Highlight Mode Opacity = 55,
Shadow Mode Opacity = 55.
Gradient Overlay: gradient= 10, Angle = 96.

Yumuşak uçlu bir brush seçip opacitysini biraz düşürüp parlaklık vermek istediğimiz yerlere birkaç defa tıklıyoruz.

İsteğe göre kendi logonuzu da ekleyebilirsiniz.
Akrep ve yelkovana verdiğimiz stili kopyalayıp logo layerına da uygulayabiliriz.

Ortaya minik bir daire çizip blend modunu,
Drop Shadow:
Mesafe = 19 ve Boyut = 13. yapıyoruz.

12 rakamının üstüne büyükçe bir daire çizip beyazdan transparana bir gradient veriyoruz ki parlak bir görüntü elde edelim.

Şimdi yeni bir belge açıyoruz.
7 inç 7 inç 300dpi olmalıdır.
Arka layeri siyah ile dolduruyoruz.
Filter> Render> Lens Flare menüsünden,
% 110 olarak 105mm Prime seçeneklerini ayarlıyoruz.
daha sonra Ctrl + Shift + F e basıp fade menüsü açılınca % 90a getiriyoruz.

Filter> Distort> Polar Coordinates menüsünden dikdörtgeni seçip ok diyoruz.
Kötü durabilir ama düzelecek.

Dikey şekilde çevirmek için
Edit> Transform> Flip Dikey diyoruz ve sonra tekrar Filter> Distort> Polar Coordinatesı açıyoruz.
Bu kez kutupsal dikdörtgeni seçip ok diyoruz ve görüntü düzeliyor.
Marquee Tool (M) ile bir daire çizip Ctrl+Shift+I ile seçimi ters çevirip dışını siliyoruz.

O layeri kesip yaptığımız saat resminin üzerine yapıştırıp transform (T) ile yerlerştiriyoruz.

Shift ile layere tıklayıp seçili hale getirdikten sonra Ctrl+Alt+D ile %70 feather veriyoruz.

Üzerine bir layer açıp siyahtan beyaza gradient veriyoruz ve blendini soft light yapıyoruz.

http://img3.imageshack.us/img3/4176/28589456.jpg
e çalışmamız son buluyor...

alıntıdır........

daha sonra seçtiğimiz bir renkten yuvarlak degrade gradient veriyoruz.

Bir doku seçip gradient verdiğimiz layerin üzerine koyup blend modunu "overlay" yapıyoruz.

Ctrl+R ile ekranda cetvel çıkıyor ve sayfayı dörde ayırıyoruz.
Ortasına bir daire çiziyoruz.

Şimdi blending özelliklerinden bazı efectler ekliyoruz.
Yani siyah renkle doldurduğumuz daire layerinin üstüne çift tıklarsanız bu menüyü bulursunuz.
ve aşağıdaki ayarları yapıyoruz.
Drop Shadow:
Opacity =% 65,
Açı = 9
Mesafe = 49 ve Boyut = 79.
İç Gölge:
Opacity = 65%,
Mesafe = 0,
Choke = 12, ve Boyut = 38.
Inner Glow:
Mode = Color Burn, color = # a32025,
Boyut = 111
Blend Konik:
Technique = Sondaj Sert,
Size = 81,
Yumuşat = 14,
Highlight Mode Opacity = 45, ve Shadow Mode Opacity = 45.

Şimdi saatin rakamlarını ekleyeceğiz.
Kolaylık olması açısından ilk önce font ayarlarını yapıp "00" layerini kopyalıyoruz.
Resimdeki gibi.

ve transform (Ctrl+T) ile yerlerine yerleştirip eğim veriyoruz.


Tüm rakamların layerlarını birbirine kilitleyip birleştiriyoruz.
Ctrl+E ile. ki aynı anda özellik verebilelim.

Birleşmiş layerin üzerine çift tıklayıp ayarlarını yapıyoruz.
Parlak rakamlar elde edebilmek için.
Outer Glow:
Opacity = 56,
Color = #a32025.
Bevel:
Style = Pillow Emboss,
Size = 24,
Soften = 8,
Highlight Mode Opacity = 30, and Shadow Mode Opacity = 30.
Gradient Overlay = #ffffff, #c8c8c8, #ffffff, #c8c8c8, #ffffff

Şimdi de akrep ve yelkovanı ekleyip transform ile yön belirliyoruz.

Akrep ve yelkovanın da blend ayarlarını yapıyoruz.
Drop Shadow:
Opacity = 55,
Distance = 11 (14 for the "Minute Hand"),
Size = 13.
Inner Shadow:
Opacity = 42.
Bevel:
Technique = Chisel Hard,
Size = 9,
Highlight Mode Opacity = 55,
Shadow Mode Opacity = 55.
Gradient Overlay: gradient= 10, Angle = 96.

Yumuşak uçlu bir brush seçip opacitysini biraz düşürüp parlaklık vermek istediğimiz yerlere birkaç defa tıklıyoruz.

İsteğe göre kendi logonuzu da ekleyebilirsiniz.
Akrep ve yelkovana verdiğimiz stili kopyalayıp logo layerına da uygulayabiliriz.

Ortaya minik bir daire çizip blend modunu,
Drop Shadow:
Mesafe = 19 ve Boyut = 13. yapıyoruz.

12 rakamının üstüne büyükçe bir daire çizip beyazdan transparana bir gradient veriyoruz ki parlak bir görüntü elde edelim.

Şimdi yeni bir belge açıyoruz.
7 inç 7 inç 300dpi olmalıdır.
Arka layeri siyah ile dolduruyoruz.
Filter> Render> Lens Flare menüsünden,
% 110 olarak 105mm Prime seçeneklerini ayarlıyoruz.
daha sonra Ctrl + Shift + F e basıp fade menüsü açılınca % 90a getiriyoruz.

Filter> Distort> Polar Coordinates menüsünden dikdörtgeni seçip ok diyoruz.
Kötü durabilir ama düzelecek.

Dikey şekilde çevirmek için
Edit> Transform> Flip Dikey diyoruz ve sonra tekrar Filter> Distort> Polar Coordinatesı açıyoruz.
Bu kez kutupsal dikdörtgeni seçip ok diyoruz ve görüntü düzeliyor.
Marquee Tool (M) ile bir daire çizip Ctrl+Shift+I ile seçimi ters çevirip dışını siliyoruz.

O layeri kesip yaptığımız saat resminin üzerine yapıştırıp transform (T) ile yerlerştiriyoruz.

Shift ile layere tıklayıp seçili hale getirdikten sonra Ctrl+Alt+D ile %70 feather veriyoruz.

Üzerine bir layer açıp siyahtan beyaza gradient veriyoruz ve blendini soft light yapıyoruz.

http://img3.imageshack.us/img3/4176/28589456.jpg
e çalışmamız son buluyor...

alıntıdır........