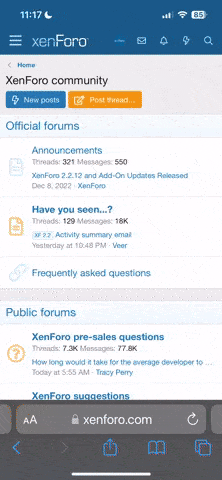Marko Paşa
Suskun Nefer
- Katılım
- 28 Şub 2006
- Mesajlar
- 2,267
- Reaction score
- 0
- Puanları
- 0
- Yaş
- 43
- Konum
- HackHeLL DownLoader Team
2.1. İlk Açılış Hataları
2.1.1. Açılışta BIOS’ tan sistem sürücüsünü seçmek
BIOS kısaca bilgisayara işletim sistemi (Windows, Linux vs.) yükleninceye kadar olan tüm donanım kontrol, donanım tanıma-haberleşme, donanımın ayarlama ve işletim sistemini başlatmaktan sorumludur. Bilgisayar ilk açıldığında, bilgisayara takılı çevre birimleri tanır ve kontrol eder. BIOS arabirimi ( Basic Input Output System – Temel Giriş - Çıkış Sistemi) bilgisayarımızın güç düğmesine ilk dokunulduğunda devreye girer. Örneğin RAM veya ekran kartı takılı değil veya bozuksa BIOS uzun ve kısa seslerden oluşan o hataya karşılık gelen özel sesli uyarı ile kullanıcıyı uyarır.
BOIS’ un işletim sistemini başlatmasından sorumlu olduğu kısmına gelelim. BIOS tüm donanım kontrol ve ayarlamaları vs. görevlerini yaptıktan sonra sıra işletim sistemini başlatmaya gelir. Buna bilgisayarın boot etmesi denir. BIOS sistemi başlatmak için ayarlanan bir sırayı takip eder. Örneğin ilk önce CD-ROM, sonra 3½ Disket Sürücü (A sonra hard disk gibi. Siz bu öncelik sırasını BIOS ayarlarına girerek değiştirebilirsiniz. BIOS bu sıradaki tüm sürücülerin sadece boot sektörü denen ilk sektöründe açılış bilgisi arar. Açılış bilgisi bulduğu ilk sürücüden sistemi açar. Hiçbir sürücüde açılış bilgisi bulamazsa “No system disk found” hatasını verir.
Boot Sektörü sürücünün ilk sektörüdür ve özeldir. Açılış bilgisi de bu sektöre özel bir şekilde yazılır. Bu açılış bilgisi sistemi başlatacak olan ilk dosyaya yönlendiren bir adres bilgisidir, bu bilgi dosya değildir. Bu nedenle yeni hard diske Windows’un tamamı bire bir kopyalansa bile bu yeni hard diskten sistem başlatamaz. Çünkü yeni hard diskte boot sektörüne açılış bilgisi yazılı değildir, bu nedenle BIOS açılış bilgisini bulamadığından sistemi başlatamaz. Bu bilgi dosya kopyalamakla yazılmaz. Bu bilgi Windows kurarken kurulum sırasında özel olarak yazılır. CD-ROM da da durum hard disk ile aynıdır.
BIOS ayarı yapmak: Açılışta hangi sistem sürücüsü seçilecekse, hangi sürücü ile başlanılacaksa, BIOS’tan ayar yapmak gerekir. iki farklı anakart bios ayarında ilk sıraya CD-ROM sürücüsünün nasıl ayarlandığı görülüyor. Tabi bilgisayar ilk açıldığı zaman, bazı bilgisayarlarda Del, F2 , Enter ya da Tab tuşlarını kullanarak Setup Programına girilir.
Ayrıca Bazı BIOS’larda ise aşağıdaki sıra izlenerek sürücüler seçilir. BIOS’tan Bios Features Setup menüsünden Boot Sequence’e gelerek sistem açılışında öncelik sırasının hangi sürücüde olacağını belirler. A, C, CDROM; açılış önceliği A sürücüsüne verildi. Bir açılış disketi takılı ise sistem A sürücüsünde açacaktır. CDROM, C, A açılış öncelik sıralamasına göre sistem CDROM sürücüsünden açacaktır.
CDROM sürücüden ya da sabit diskten işletim sistemi kurulmanın yanında USB Flash disklerden de işletim sistemini kurabiliriz. USB flaş sürücüyü ayarlamak için "Boot" menüsünü kullanıyoruz. Bu başlıklardan birinin altında olması lazım: "Hard Disk Drive", "Removable Device" veya "Removable Storage Device". Daha sonra USB flaş sürücüyü "1st Drive" seçeneğine getirerek ilk açılış aygıtı olarak ayarlayın ve ESC tuşuna basın. USB aygıt artık duruma göre "Boot Device Priority" veya "Boot Sequence" menülerinden birinde görünür hale gelecektir. Bu menüden USB flaş diski "1st Boot Device" (1. Açılış Aygıtı) olarak seçin, tüm ayarları kaydedip BIOS ekranından çıkın. Böylece flash diskten artık sistemi gösterebiliriz.
Sistem sürücülerini açarken dikkat edilmesi gereken hususlardan birisi, hangi sürücü seçilirse seçilsin bilgisayar o sürücüyle açılacağından, işletim sistemi kurulumunda çok dikkat edilmesi gereken önemli bir husustur. Özellikle Windows işletim sistemi kurulumda kurulumun gerçekleşebilmesi için BIOS’tan Boot’un birinci olarak (first) CD-ROM seçilmesi gerekir. Eğer eski tür bir işletim sistemi kuracaksanız, (Win98,WinMe..) başka bir deyişle başlangıç disketi ile sistemi açacaksanız o zaman başlangıç olarak disket sürücüyü seçmek gerekir.
2.1.2. Açılış Dosyaları
Açılış dosyaları, bilgisayarın açılışından kullanıcının sisteme logon olmasına kadar geçen süre zarfındaki olayları kapsar. Bazı sistem hataları, Windows’un doğru şekilde boot işlemlerini yerine getirip, çalışmasına engel olur. Windows’un açılış (boot) işlemini iyi anlamak, karşılaşılabilecek sistem sorunlarını çözmede hızlı çözüm üretmeyi kolaylaştırır. Açılış dosyaları, işletim sisteminin nasıl yükleneceğine dair bilgiler içerir.
XP’nin başlaması için “ntldr.exe”, “ntdetect.com” ve “boot.ini” dosyaları şart. Eğer bu dosyalardan biri zarar gördüyse veya silindiyse açılış sırasında Hatalı dosya “boot.ini” veya NTLDR dosyası yok veya arızalı gibi hata mesajları ile karşılaşabilirsiniz.
Bir sistemin açılışı esnasında ekranda akan bilgileri takip edebilir, açılışın birbiri adına nasıl geliştiğini izleyebilirsiniz. Açılışı izlemeniz, hata mesajlarını takip ettiğinizde sistemin neresinde, nasıl bir hata olduğunu anlamanıza yardımcı olacaktır. Boot işlemlerinin sırasını anlamak; meydana gelen olaylarda boot zincirinin problemlerinin çözümünü bulmada size yardım edecektir. Örneğin ortaya çıkabilecek sorunlar; hatalı aygıt sürücüleri, hatalı donanım konfigürasyonları, görüntü problemleri ve yanlış yazılım konfigürasyonlarıdır. Bilgisayarınızın power düğmesine basıldığı andan başarılı şekilde logon olana kadar geçen süre Boot Process (Boot Süreci) olarak adlandırılır. Bu süre içerisinde geride bir dizi işlemler meydana gelir.
Bu diagram XP işletim sistemini ve HAL`ı (Hardware Abstraction Layer) , Kernel`i ve Kernel Mode`un parçası olan Sistem Servislerini gösterir. Bu parçaların nasıl yüklendiğini ve başladığını anlamak ve hangi dosya ve registry parçalarının, onların yüklenmesinden ve başlatılmasından sorumlu olduğunu bilmek gereklidir. Boot (açılış) süreci arka arkaya meydana gelen gelen 5 bölümden oluşur:
• Pre-Boot
• Boot
• Kernel Yüklenmesi
• Kernel`in Başlaması
• Logon Bölümleridir.
Bu bölümleri sırasıyla açıklayalım.
Pre-Boot:
Pre-Boot bölümü, bilgisayar açıldığında, işletim sistemini yüklenmeden önce başlar. Pre-Boot bölümünde, bilgisayar POST`u (Power-On-Self-Test) çalıştırır, fiziksel memory`i belirler ve donanım bileşenlerini gösterir. Bilgisayar Plag and Play (Tak ve Çalıştır) bir BIOS`a sahipse, donanım bunu tanır ve konfigure edilir. Bilgisayarın BIOS`u boot aygıtı kurar, sonra Master Boot Record`u (MBR) çalıştırır. Bu Pre-Boot bölümü tamamlar.
Boot:
Boot bölümü Pre-Boot bölümü tamamlandıktan sonra başlar. Boot bölümü dört aşamadan oluşur.
• İlk Boot Loader,
• İşletim Sisteminin seçimi,
• Donanım bulunması,
• Konfigurasyon seçimidir.
Boot bölümü seçmeli olarak 6 adet dosya kullanır : Ntldr, Boot.ini, Ntdetect.com, Ntoskmi.exe, Ntbootdd.sys, ve Bootsect.dos. Ayrıca bu dosyaları (Boot.ini, Ntdetect.com, Ntbootdd.sys,Bootsect.dos) formatlanmış diskete atarsak sistemin başlamasını sağlayabiliriz.
Boot Loader`ın başlatılması safhasında sırasında, Ntldr işlemciyi real moddan değiştirir, RAM`in 640K`lık bölümü MS MS-DOS için ayrılır ve arta kalan XP`nin kalan tüm erişilebilir memory`i kullanabilmesi için 32 bit`lik genişlemiş memory olarak belirtilir.
Bundan sonra Ntldr mini dosyalama sistemi (file system) yapılandırılmasını başlatır. Bu Ntldr`nin NTFS yada FAT ile formatlanan partitionları bulmasını sağlar ve onlar üzerinden start-up başlar. Bu ilk boot loader aşamasını bitirir ve işletim sistemi seçimi aşaması başlar.
İşletim sistemi seçimi aşaması süresince, bilgisayar üzerinde birden çok işletim sistemi varsa, Boot.ini dosyası “işletim sistemi seçimi” sunmak için konfigure edilmiştir. Monitör “başlatmak için işletim sistemini seçin” görüntüsünü gösterir. Windows (özellikle Ntldr), Boot.ini dosyasını Başlangıç programı çalışırken hangi işletim seçeneklerinin görüntüleneceğini belirlemek amacıyla kullanır. Varsayılan olarak, Boot.ini salt okunur bir sistem dosyası olarak işaretlenmemiştir ve genellikle el ile değiştirilmesi gerekmez. Bu Ntldr`nin sistem partitionu üzerinde yer alan ve gizli bir dosya olan Boot.ini dosyasını okumasıyla meydana gelir.
Ntldr, hangi diskte ve XP`nin sistem dosyalarının hangi partitionda olduğunu bulmak için Boot.ini dosyasındaki bilgileri kullanır. Bu dosya aynı zamanda diğer işletim sistemlerinin nerede konumlandığını da belirtir.
Bu dosya üzerindeki timeout , default işletim sistemi yüklenmeden önce sistemin bekleme süresini saniye olarak belirtir. Timeout değeri default olarak 30 saniyedir. Fakat istenilen değere değiştirilebilir.
Timeout değerinin 0 olması kullanıcıya seçim hakkı vermeksizin default işletim sistemini başlatır.
Timeout değerinin -1 olması kullanıcıyı işletim sistemini seçmeye zorlar.
Boot.ini dosyası, işletim sisteminin yerini belirtmek için ARC (Advanced RISC Computing) isimlendirme kurallarını kullanır
İlk entry, SCSI ya da Multi olabilen, kullanmak için controller`ı belirtir. SCSI , SCSI BIOS`u etkin kılınmamış SCSI controler için kullanılır. Diğer bütün adaptörler ve Kontrolörleri için Multi kullanılır. Sözü edilen SCSI sayısı kontrolörü belirler. Disk değeri sadece bir SCSI kontrolör için kullanılır. Bu değer işletim sisteminin hangi fiziksel disk üzerinde olduğunu belirtir. Partition değeri ise işletim sisteminin hangi partition üzerinde olduğunu tanımlar. Diskler ve kontrolörler 0`dan başlayarak numaralandırılırlar, partitionlar ise 1 ile başlar. İlk entry multi olduğunda rdisk değeri disk değeri yerine kullanılır. Her şey tam anlamıyla SCSI kontrolörde çalıştığı gibi çalışır.
Boot.ini dosyasında bir tane işletim sistemi varsa işletim sistemi seçimi ekranı gözükmeyecek ve default işletim sistemi yüklenecektir. Bu boot bölümünün işletim sistemi seçimi aşamasını tamamlar ve donanım taraması başlar.
Ntdetect ve Ntldr dosyaları donanım tarama işlemini gerçekleştirirler. XP yüklenecek olan işletim sistemi olarak seçildikten sonra, Ntdetect kurulu olan donanım bileşenlerini bir listesini toplar ve bu listeyi, registery içindeki donanım key`lerinin yaratılmasında kullanılmak için Ntldr`a verir.
Taranan bileşenler bus/adapter tipleri, Ekran kartı, İletişim Portları, Paralel portlar, Kayan Nokta İşlemcisi, Removable Media, Klavye ve İşaretleme aygıtlarını içerir. Donanım Taraması aşaması biter ve Konfigürasyon seçimi başlar.
Konfigürasyon seçimi süresince bilgisayar birden fazla hardware profile`a sahip olacak şekilde konfigure edilmişse Ntldr Harware Profile/Configuration Recovery menüsünü gösterir. Bilgisayar sadece bir tane hardware profile`a sahipse XP default profile`ı kullanarak yüklenir.
Kernel Yüklenmesi
Kernel`in yüklenmesi esnasında, Ntldr Windows XP`nin Kernel`i olarak adlandırılan Ntoskml.exe`yi yükler. Kernel yüklenir fakat başlatılmaz. Daha sonra Ntldr HAL.dll dosyasından Hardware Abstraction Layer`ı (HAL) yükler.
HAL, Memory üzerinde, XP Kernel`i ile gerçek donanım arasında konumlanan yazılımın zayıf tabakasıdır. Kernel ve birkaç seçilen kernel mode servisi hardware direct erişir. HAL, hardware tarafından yapılan tanımlanamayan beklenmedik çağrıları çözerken bir filtre gibi davranır. Bu filtreleme işlemi, işletim sistemine farklı donanımların benzer gözükmesini sağlar, XP`nin donanım aygıtlarının geniş yelpazedeki donanım aygıtlarını yönetmesine izin verir.
HAL aynı zamanda bütün platformlar üzerinde aygıtların desteklenmesi için tek bir aygıt sürücüsünün kullanılmasını sağlar. Böylece donanıma gönderilen bütün çağrılar HAL üzerinden geçmek zorunda değildir. HAL`ın yüklenmesinden sonra, HKEY_LOCAL_MACHINE\SYSTEM registery key yüklenerek Kernel yüklenme aşaması devam eder. Ntldr hangi control set`in yükleneceğini belirlemek için SELECT key`ini okur. Control Set, servisleri yüklemek ve başlatmak için kullanılan aygıt sürücüleri gibi sistemi kontrol etmek için kullanılan konfigürasyona ait veri içerir. Ntldr 0 değeri ile başlayan aygıt sürücülerini yükler. Tipik olarak bunlar low-level aygıt sürücüleridir.
Registery aygıt sürücüleri için yol içerir, bu şekilde de Ntldr dosyaları bulabilir. Default olarak belirtilen control set`in aynası olan control set yüklenirken Kernel Başlatılması aşaması başlar. Tam bu noktada Ntldr kontrolü Kernel`e bırakır.
Kernel`in Başlaması
Kernel`in başlatılması, bölümünün başında ekranın ortasında çok renkli durumda XP logosu görüntülenir.
Kernelin başlatılması bölümünde dört tane görev tamamlanır. HARDWARE key yaratılır, Clone Control Set yaratılır, Aygıt sürücüleri yüklenir ve başlatılır ve servisler start edilir.
İlk görev registery içindeki harware key`inin yaratılmasıdır. Kernel, HKEY_LOCAL_MACHINE\HARDWARE registery key`ini yaratmak için hardware taraması süresince toplanan bilgileri kullanır.
İkinci görev Clone Control Set`in yaratılmasıdır. Kernel, System`in altındaki SELECT key`i için default değer olarak gösterilen control set`in bir kopyasını (clone`nunu) yaratır. Clonlanmış Control Set, Ntldr tarafından yüklenen set`in aynısıdır. Clone asla modifiye edilmez fakat Boot Proses`de daha sonra kullanılır.
Üçüncü görev device driverlarını yüklemek ve başlatmaktır. Kernel, Kernel Yüklenmesi bölümünde yüklenen low-level device driverları başlatılır. Kernel daha sonra HKEY_LOCAL_MACHINE\System\CurrentControlSet\Servic es key`i altında 1 değeri ile başlayan device driverlarını tarar.
Bu device driverlar yüklenir yüklenmez başlatılır. Eğer bir hata meydana gelirse, Kernel sonucu belirlemek için Driver`ın ErrorControl değerini kullanır.
0 değeri ignore`dur. Boot proses bir hata mesajı göstermeden devam eder.
1 değeri normal`dir. Boot prosesi bir hata mesajı gösterir fakat bu hatayı yoksayarak devam eder.
2 değeri hatadır. Boot prosesi başarısızlıkla sonuçlanır, arkasından LastKnownGood Control Set kullanılarak restart edilir. Eğer boot proses önceden LastKnownGood Control Set`i kullanmışsa, bu yok sayılır ve boot devam eder.
3 değeri kritiktir. Boot proses başarısız olur ve LastKnownGood Control Set kullanılarak restart edilir. Eğer LastKnownGood Control Set`i de critical eror ile sonuçlanırsa boot proses durur ve bir hata mesajı gösterir.
Kernel yüklendikten ve low-level device driverları başlatıldıktan sonra Session Manager (oturum yöneticisi) büyük sıradaki alt sistemleri ve servisleri başlatır. Session Manager input/output deviceları kontrol eden ve video görüntüsüne eriştiren Win32 alt sistemini başlatır. Bu grafiksel kullanıcı arayüzünü (GUI), klavye ve diğer giriş-çıkış birimlerini enable eder. Session Manager ayrıca Winlogon prosesini başlatır. Bu Kernel Başlatılması bölümünü bitirir ve Logon aşamasını başlatır.
Logon Aşaması
Winlogon.exe Local Security Authority`i başlatır. Tam bu noktada XP Logon ekranı ya da dialog kutusu gözükür (konfigürasyonunuza bağlı olarak). Geride 3 aşamalı driverların başlatılması devam ediyor olmasına rağmen, artık logon olunabilir.
Sonraki adımda Service Controller, 2 ve 2`den daha büyük bir değerle başlayan servislere bakarak, HKEY_LOCAL_MACHINE\System\CurrentControlSet\Servic ’esi son bir kez kontrol eder. Servisler, driver girdilerine (DependOnService) , gruplara (DependOnGroup) ve başlama değerlerine bağlı olarak yüklenirler. Bu durumda, Netlogon servisi LanmanWorkstation servisine bağlıdır. LanmanWorkstation servisi başarılı bir şekilde başlayana kadar Netlogon Servisi başlamaz.
XP boot prosesi bir kullanıcı başarılı bir şekilde logon olana kadar tamamlanmış sayılmaz. Başarılı bir logon`dan sonra sistem Clone Control Set`i LastKnowGood Control Set`e kopyalar. Bu başarılı bir boot prosesi tamamlar.
Sistem dosyaları bilgisayarın açılması için gereken dosyalardır. Dos işletim sisteminin açılabilmesi için gerekli olan 5 sistem dosyası vardır. Bunlardan ilk üçü mutlaka gereklidir. Son ikisi olmasa da bilgisayar açılabilir.
IO.SYS
MS-DOS.SYS
COMMAND.COM
Bu dosyalardan Command.com dosyası içinde DOS işletim sisteminin İç komutları bulunur ve bu komutlar açılışta bu dosya ile Ram belleğe yüklenirler. Bu üç dosyadan biri ya da hepsi silinirse bilgisayar kesinlikle açılmaz. Bu durumda bilgisayarı başlangıç disketi (Açılış disketi-Sistem Disketi) ile açmak gerekir. İlerleyen derslerimizde açılış disketi oluşturmayı göreceğiz.
CONFIG.SYS: Bu dosya ile ek donanım birimleri tanımlanır. Örneğin bilgisayara CD-ROM tanıtılır. Klavye ayarları yapılır.
AUTOEXEC.BAT: Bilgisayar her açıldığında çalıştırılmasını istediğimiz programları buraya yazarız.
İşletim Sistemlerinde Çoklu Açılış(Multi Boot)
Multi boot, hali hazırda kurulu Windows serisi işletim sisteminizi kaybetmeden, ikinci bir Windows işletim sistemi kurabilmenizi ve çalıştırabilmenizi sağlıyor. Bu özellik sadece NT çekirdeğine sahip sürümler için geçerlidir. Windows NT 4.0, Windows 2000 ve Windows XP. Elbette bu işlemlerin bir takım zorlukları, kuralları ve ipuçları var.
İlk aşamada, Microsoft’un sitesine göz attığımızda, “en son sürüm en son kurulmalı” ifadesi ile karşılaşıyoruz. Yani kurulumda takip edilecek sıra: Windows 9x(win 95, win98, win me) -> Windows NT 4.0 -> Windows2000 -> Windows XP şeklinde olmalıdır. Bunun sebebi “en son çıkan işletim sisteminin bir önce ki sürümleri boot etme yeteneğine sahip olması” veya tersi ifadeyle “eski sürümleri yeni olanları boot edemez” şeklinde açıklanabilir. Örneğin sistemde kurulu bir Windows9x sürümü ile beraber ikinci bir sistem kurmak istiyorsak, C sürücüsüne Windows9x’ i , ardından Windows NT sürümlerinden birini kurmanız gerekiyor. Fakat bu aşamada dikkat edilmesi gereken hususlar söz konusu. Bu senaryoda C sürücüsü FAT veya FAT 32 formatlanmalı, ikinci sistemin kurulacağı sürücü ise işletim sisteminin sürümüne uygun formatlanması gerekiyor. Bu işlemler için öncelikli olarak sabit diskinizi bölümlemelisiniz Partition (bölüm) belirleme: konuyla ilgili bilgileri dergilerden veya internet üzerinden edinebilir veya üçüncü parti programlar kullanabilirsiniz. (Örneğin: Partition Magic).
Windows multi boot konfigürasyonu yapılmış bir bilgisayarda, Windows9x ve Windows 2000’ i bir arada çalışıyor kabul edelim. Bu durumda C bölümümüzün altında 4 temel dosya ile karşılaşacağız: ntldr, ntdetect.com, boot.ini ve bootsect.dos. Sistem ilk açıldığında, BIOS genel denetiminin ardından, birincil IDE üzerinde bulunan, birincil sabit diskin aktif bölümü üzerinde yer alan, MBR (Master Boot Record- ilk 512 byte) alanına bakar. Burada hangi işletim sisteminin yükleneceği bilgisi mevcuttur. Bizim senaryomuzda bu alana ntldr dosyasının yüklenmesi gerektiği, Windows 2000 kurulumu sırasında yazılmıştır. Ntldr, MBR’ den okunarak RAM’a aktarılır ve işletilir. Sonuçta boot.ini içerisinde tanımlanmış işletim sistemlerinin listesi, menü şeklinde ekrana yazdırılır. Bizim seçimimize göre ntdetec.com ile NT sistem, bootsect.dos ile Windows 9x veya DOS sistem boot edilebilir. Bootsect.dos aslında Windows 9x veya DOS kurulumu sırasında MBR’ ye yazılan 512 bytelık bilgiyi içermektedir. Bu dosyayı bir Windows 9x sistemden kendimiz oluşturabiliriz. Boot.ini’de aynı şekilde kendimizin oluşturabileceği bir dosyadır. Fakat ntldr ve ntdetect.com Windows XP ve Windows 2000 için ayrı boyutlarda olup, her iki işletim sisteminin kurulum CD’si içerisinde, I386 dizini altında bulunur.
Windows XP kurulumu üzerine Windows 2000
C aktif bölüm olsun ve NTFS olarak formatlandıktan sonra Windows XP kuralım. Ardından D bölümüne Windows 2000 kurulumunu gerçekleştireceğiz. Bunun için bilgisayarınızı, Windows 2000 CD’i ile veya Windows 2000 başlangıç disketleriyle boot etmeniz gerekir. Başlangıç disketlerini Windows 2000 CD’ i içerisinde bootdisk dizini altında bulabilirsiniz. Windows 2000 kurulumunu gerçekleştirdikten sonra kendisini boot edebileceksiniz. Fakat Windows XP’ yi boot etmeye kalkıştığınızda;
"Starting Windows... Windows 2000 could not start because the following file is missing or corrupt: \WINDOWS\SYSTEM32\CONFIG\SYSTEMd startup options for Windows 2000, press F8. You can attempt to repair this file by starting Windows 2000 Setup using the original Setup floppy disk or CD-ROM. Select ‘r’ at the first screen to start repair."
hata mesajı ile karşılaşacaksınız. Tahmin edersiniz ki Windows 2000, Windows XP’yi boot edemiyor. Tekrar Windows 2000 ile boot edip Windows XP CD’sinden ntldr ve ntdetect.com dosyalarını C altına kopyaladıktan sonra Windows XP’ yi başlatılabilir hale getirebilirsiniz.
Boot.ini dosyasının içeriği ve konfigürasyonları
Bu “boot.ini” içerisinde neler bulunuyor ve nasıl değiştirebiliriz. Hemen örneğimize göz atalım:
[boot loader]
timeout=30
default=multi(0)disk(0)rdisk(0)partition(1)\WINNT
[operating systems]
multi(0)disk(0)rdisk(0)partition(1)\WINNT="Microso ft Windows 2000 Professional" /fastdetect
multi(0)disk(0)rdisk(0)partition(3)\WINDOWS="Micro soft Windows 98"
[bootloader] başlığı altında “timeout” ile karşılaşıyoruz. Karşısında yer alan parametre boot menüsünün kaç saniye ekranda kalacağını belirtir. “default” ifadesi “timeout” ile belirttiğimiz süre sonunda bir seçim yapılmadıysa hangi işletim sisteminin varsayılan olarak yükleneceğini belirtir.
[operating systems] başlığında boot menüsünde sıralanacak işletim sistemleri yer alır.
Örneğimizde:
Multi(x): IDE kanallarını belirtir. Örneğin 0 primary, 1 secondary. SCSI disk varsa scsi(x) kullanılmalı.
Disk(x): IDE kanalında kaçıncı disk olduğunu belirtir. 0 master, 1 slave.
Partition(x): Disk üzerinde kaçıncı bölüm olduğunu belirtir. 1’ den başlar.
“/” işaretinden sonra kullanılan parametrelerden, işimize yarayacak olan birkaç tanesinden bahsedelim (Win 2000/XP için geçerlidir).
Bu parametreleri boot.ini içerisinde aynı işletim sistemini farklı biçimlerde açmak için kullanabilirsiniz.
Aşağıdaki örnek, Windows 2000 tabanlı bir bilgisayardan alınmış varsayılan bir Boot.ini dosyası örneğidir.
[boot loader] timeout=30 default=multi(0)disk(0)rdisk(0)partition(1)\WINNT [operating systems] multi(0)disk(0)rdisk(0)partition(1)\WINNT="Windows 2000 Server" /fastdetect
Yukarıdaki Boot.ini dosyasının Windows XP Professional çalışan başka bir disk bölümü eklendikten sonraki durumu aşağıdaki örnekte gösterilmektedir.
[boot loader] timeout=30 default=multi(0)disk(0)rdisk(0)partition(1)\WINNT [operating systems] multi(0)disk(0)rdisk(0)partition(1)\WINNT="Windows 2000 Server" /fastdetect multi(0)disk(1)rdisk(0)partition(2)\WINNT="Windows XP Professional" /fastdetect
Ntldr Dosyası Yoksa ya da Bozuksa
İşlem sırasını anımsayalım: BIOS MBR’ye gitti, hangi bölümün aktif olduğunu buldu. O bölümdeki PBR’ye ( Partition Boot Record (Bölüm Açılış Kayıtı)), gitti, ilk çalışacak dosya NTLDR’dir bilgisini aldı. Ama NTLDR dosyasını bulamadı. Bu durumda;
Couldn’t find ntldr
Please Insert a System Diskette
şeklinde bir mesaj verilir ve orada kalınır. Karşımıza bir menü falan gelmez, çünkü menüyü çıkartan NTLDR programıdır. Dolayısıyla DOS’a da geçemeyiz. Peki, ne yapacağız? NTLDR standart bir dosyadır. Kurulumdan kuruluma, bilgisayardan bilgisayara değişmez. Dolayısıyla ben bu dosyayı bir başka bilgisayardan kopyalayıp diske aktarabilirsem sorun kalmaz.
Eğer NT’nin kurulu olduğu bölüm FAT ile formatlı ise sistemi A:’dan bir DOS disketi ile açarım, NTLDR dosyasını kopyalarım. Sonra da sistemi resetlerim, hooop, NT sağlığına kavuşur. Peki, NT’nin kurulu olduğu alan FAT ile değil de NTFS ile formatlı ise ne yapabilirim? Bu durumda sistemi bir DOS disketi ile açabilirim ama sabit disk bölümüne erişemem, çünkü DOS işletim sistemi NTFS’i tanımaz. Bu durumda önceden hazırladığım bir sistem açıcı disket ile sistemi açabilirim ve bir başka NT’li bilgisayardan getirdiğim NTLDR dosyasını kopyalayabilirim. Sistem açıcı bir disketin yaratılışını aşağıdaki ilgili bölümde göreceğiz. Sistem açıcı disket NTLDR’nin yanı sıra diğer gerekli dosyaların eksik ya da bozuk olduğu durumlarda da işimize yarayacaktır.
Boot.Ini Dosyası Yoksa ya da Bozuksa
NTLDR var ve çalışıyor ama BOOT.INI dosyası yok, ne olur? Anımsayacağınız gibi, BOOT.INI’de işletim sistemi seçenekleri ve bu işletim sistemlerinin nerelerden yükleneceği bilgisi var. Eğer BOOT.INI yoksa NTLDR bu bilgilere sahip olamayacaktır. Ama burada NTLDR bir varsayımda bulunuyor ve ilk disk kontrolcünün, ilk sabit diskinde, ilk bölümde, WINNT adında bir klasör arıyor. Eğer bu varsayım doğruysa karşımıza bir menü çıkmıyor ama NT doğrudan çalışıyor. Burada varsayıma dikkat edelim. NT, ilk kontrolcüye bağlı ilk diskteki, ilk bölümde, WINNT adında bir klasörde bulunacak. Bu koşulların biri bile sağlanmazsa NT başlayamaz. Örneğin, her şey tamam ama klasörün adı WINN40 olarak konmuştu. Bu durumda NT açılmaz.
Ntdetect.Com Dosyası Yoksa ya da Bozuksa
NTDETECT.COM, bazı standart donanımları her açılışta kontrol eder ve bulduğu donanımları Registry’ye yazar. Eğer NTDETECT.COM yoksa bu kontrol yapılamayacaktır. Bu durumda
NTDETECT failed
mesajı alırız ve orada kalırız ve NT açılamayacaktır. Ama NTDETECT.COM’un bulunmadığı bir durumda, karşımıza çıkan menüden DOS’u seçersek DOS açılır. Çünkü DOS seçeneğinin NTDETECT.COM ile bir ilgisi yoktur.
Bootsect.Dos Dosyası Yoksa ya da Bozuksa
NTDETECT.COM da var, BOOTSECT.DOS yok, ne olur? Bu dosyaya menüden DOS şıkkını seçersek gerek duyulur. NT’nin bu dosya ile ilgisi yoktur. NT açılır. Ama DOS’a geçemeyiz. Menüden DOS’u seçtiğimizde boot sektör dosyasının bulunamadığını belirten aşağıdaki mesajı alırız:
I/O Error accessing boot sector file multi(0)disk(0)rdisk(0)partititon(1)\\BOOTSS
Ntbootdd.Sys Dosyası
Açılış sırasında bir dosyaya daha gereksinimimiz olabilir. Eğer sabit diskimizin kontrol kartı SCSI ise ve bu kartın üzerinde kendi BIOS’u yoksa NTBOOTDD.SYS adında bir dosyaya daha gerek duyulacaktır. Burada biraz duralım:
PC BIOS’ları normalde SCSI kontrol kartlarını tanımaz. Bu yüzden SCSI kontrol kartlarının üzerinde bir BIOS eklenti programı vardır. Sistem açılırken bu program bilgisayarın BIOS’una eklenir, bu sayede sistem SCSI kontrol kartını ve diskini tanır.
Bazı ucuz SCSI kontrol kartlarında BIOS eklentisi yoktur. Bu durumda işletim sistemlerinin SCSI eklentisini sağlamaları gerekir. NT’de bu işi yapan dosyanın adı NTBOOTDD.SYS’dir. Eğer kontrol kartımız BIOS’suz SCSI ise NT’nin kuruluşu sırasında bu dosya köke kopyalanacak ve açılışta çalıştırılacaktır. Böyle bir durumda NTBOOTDD.SYS dosyasını sistem açıcı diskete kopyalamayı unutmayın.
2.1.3. Açılır (Bootable) Disk Yapma Araçları
2.1.3.1. Biçimlendir (Format)
Biçimlendir (Format) demek, tüm bilgileri (Windows dahil) tamamen silmek demektir. Peki, niçin format atılır? Diye sorarsanız tüm kullanıcılar sistemlerini ilk aldıkları zaman rahat bir şekilde kullanırlar. Ta ki bir gün gelip Windows’un çökmelerine dayanamadıkları güne kadar. Ve son çare olarak Windows’u silme yöntemi uygulanır. Ancak Windows’u silmekte tam bir çözüm olmayabilir. İşte bu gibi durumlarda hemen yardımınıza FORMAT koşuyor. Belirtilen disk ya da disketi DOS işletim sisteminin kullanımına hazır hale getirir. Yani disk ya da disketi biçimlendirir (formatlar). Formatlanan disk yada disket üzerindeki tüm bilgiler silinir.
Format, bilgisayarımızdaki bütün dosyaları silmesiyle başımızı dertten kurtarır. Fakat silinmesini istemediğimiz dosyaları da siler. Bundan kurtulmak için önce istediğimiz dosyaların yedeğini almak zorundayız.
Windows XP CD’si ile format atabilmek için öncelikle açılır (bootable) yani sistemi CDROM’dan başlatabilecek özelliğe sahip Windows XP Professional CD’sine ihtiyacımız olacak. Önce hard diske kopyalanıp daha sonra buradan CD’ ye yazılanlarda eğer özel olarak bootable özellik verilmediyse bu CD ile sistemi başlatamazsınız. Eğer Windows CD’ nizin boot sektöründe açılış bilgisi yoksa (bootable değilse), BIOS açılış bilgisi bulamaz ve CD’ den sistem açılmaz.
Nero CD Yazma seçeneklerinde Bootable Data Disk seçeneği bu tip açılış CD’si yapmaya yarar, açılış bilgisini CD’nin boot sektörüne özel olarak yazar. (Şekil 2.14)
Bu açılış ile ilgili bilgileri verdikten sonra artık Windows XP CD’si ile sistemin açılışına geçebiliriz. Windows kurulumu vs. yapacağımızdan C sürücünüzdeki bilgilerinizi yedeklemeniz sizin açınızdan iyi olacaktır. (CD’den başlangıç diski ile ilgili olarak Öğrenme Faaliyetleri-3, Başlangıç Disketi başlığı altında detaylı bilgileri bulabilirsiniz.)
Format kesinlikle ilk başvurulması gereken bir yol değildir, olmamalıdır. Formatın tam açıklaması disk yüzeyinin parlatılarak temizlenmesi ve eski izlerin silinmesidir. Bu parlatma (format) işlemi ne kadar çok sık yapılırsa, disk yüzeyi o kadar çok aşınır ve diskinizin ömrü o kadar çabuk kısalır. Bunun sonucu olarak ta diskiniz ile ilgili problemler yaşamanız gayet doğaldır. Format başvurulacak en son yöntem olmalıdır. Şimdi Windows XP ve Windows Vista’ya göre format atmaya ve nelere dikkat etmemiz gerektiğine geçelim.
Tüm yedeklemeleri yaptıktan sonra format atıp Windows XP kurmaya hazırsanız Windows XP CD’nizi optik sürücünüze takın. Küçük bir hatırlatma da yapalım. Optik sürücünüz, hard diskiniz ile farklı kanaldan anakart bağlı olması ve DVD-ROM yerine CD-ROM tercih etmeniz kurulum hızını arttıracaktır. Windows Kurulum CD’nizi optik sürücünüze taktıktan sonra bilgisayarınızı yeniden başlatın. Sisteminiz hard diskinizden önce CD’nizden açılmıyorsa BIOS ayarlarından:
First Boot Device: CD-ROM veya Optik sürücünüzün Marka ve Modeli
Second Boot Device: IDE0 veya Hard diskinizin Marka ve Modeli
Third Boot Device: 3. sürücü seçimi(Floppy v.s. seçilebilir)
Bu şekilde ayarlama yapabilirsiniz. Sistemi tekrar başlatın. Sistem CD’den açıldığında aşağıdaki uyarıyı göreceksiniz: “CD’den önyükleme için bir tuşa basın…” Bu uyarıyı gördüğünüz gibi bir tuşa basarak önyüklemeyi başlatın. Aman acele edin bu uyarı zaman ayarlı. Önyüklemeyi başlatınca şöyle arkanıza yaslanın, hiçbir tuşa basmayın ve sisteminizi tanımak ve kurulumu başlatabilmek için gerekli dosyaların RAM’e yüklenmesini bekleyin. Biz Windows XP’nin kurulumundan çok format kısmına geçelim. Şekil 2.15 de görüldüğü gibi Windows kurma işleminde format atma ve dosya sistemi seçimi istenmektedir. Karşımıza şu seçenekler gelecek:
Bölümü NTFS dosya sistemini kullanarak biçimlendir. (Çabuk)
Bölümü FAT dosya sistemini kullanarak biçimlendir. (Çabuk)
Bölümü NTFS dosya sistemini kullanarak biçimlendir.
Bölümü FAT dosya sistemini kullanarak biçimlendir.
Dosya sistemini olduğu gibi bırak
Quick (Çabuk) yazanlar DOS’tan bildiğiniz Quick Format’ın karşılığıdır. Quick Formatı yerine her zaman normal format atın. Neden diyeceksiniz, normal formatta sürücünüzün bozuk alanları (Bad Sector’ler) işaretlenir ve bu alanlara ileride dosya bilgisi yazılmaz. Quick(Çabuk) formatta ise tüm sürücü hatasız kabul edilir, bozuk alanlar incelenmez ve ileride bu bozuk alana dosya yazılabilir ve dosya kaybedilebilir. Bu sadece hard diskiniz değil disket sürücünüzde de geçerli bir durumdur. Format atmadan ve sürücünün içeriğini silmeden Windows kurmak istiyorsanız son seçenek olan "Dosya sistemini olduğu gibi bırak" seçeneğini seçiniz.
Format atmak için ilk 2 seçeneği geçiyoruz, 3. ve 4. seçeneklerden birini (NTFS veya FAT) durumunuza göre seçin. Seçiminizi yapıp "ENTER" tuşuna bastıktan sonra formatlama başlayacak ve formatlama bitince otomatik olarak Windows XP Kurumu başlayacaktır. Bundan sonrası için sizin yapacağınız çok fazla bir şey kalmıyor. Her şey otomatik olarak hallediliyor. Şimdi kuruluma biraz ara verelim ve NTFS ve FAT dosya sistemlerine ve hangi durumda hangisini seçeceğimize bir göz atalım.
NTFS ve FAT32 DOSYA SİSTEMLERİ:
Bu dosya sistemlerine yüzeysel olarak karşılaştırmalı bakalım:
NTFS Avantaj ve Dezavantajları:
Sadece Windows XP / Windows 2000 / Windows NT tarafından desteklenir, Windows 98 / Me bu dosya sistemiyle biçimlendirilmiş sürücüye ulaşamaz.
Güvenlik ön plandadır, NTFS ile Windows XP / Windows 2000 / Windows NT de bilgisayar yöneticisi diğer kısıtlı hesaplara; şu dosya ve klasörü görmesin (ulaşamasın), şunu silmesin, şuraya en fazla x MB dosya yazabilsin gibi kısıtlamalar yapılabilir.
Dosya sistemi çok sağlamdır. Dosyaların kayıtları 2 yerde tutulduğundan dosya kayıpları ve hataları neredeyse yoktur. Bu dosya sistemi için ek 200–300 MB (hard diskin boyutuna göre değişir) kayıt alanı işgal edilir.
Hard diskinizin okuma kafası biraz daha çok hareket eder, biraz daha hızlı olmasını gerektirir ama bu konu çok da abartılacak kadar değildir. 7200rpm hard diskler için problem yoktur, aşağısı için hafif bir yavaşlama olur.
NTFS biçimlendirilen sürücü format atılmadan FAT32’ ye çevrilemez.
Disk Birleştiricisi gibi dosya işlemleri çok hızlıdır.
FAT32 Avantaj ve Dezavantajları:
Tüm Windows’lar tarafından ulaşılabilir (Windows 95 hariç).
Güvenlik seçenekleri yoktur. Windows XP / 2000 / NT de kısıtlı hesaba sahip kullanıcılar rahatlıkla tüm hard diske ulaşabilir, istediği belgeyi görebilir, değiştirebilir, silebilir. Bu konuda kısıtlama konulamaz.
Dosya sistemi NTFS’ e göre sağlamlık derecesi daha düşüktür.
FAT32 biçimlenen sürücü NTFS’e dosyalarınız korunarak komut sisteminden “convert” komutuyla çevrilebilir.
Disk birleştiricisi gibi dosya işlemleri yavaştır.
Windows XP altında FAT32 sürücüler 32 GB ‘dan daha büyük olamaz.
İşte dosya sistemlerine en genel özellikleriyle incelemiş olduk. Eğer çift işletim sistemi kullanıyorsanız ve bunlardan bir tanesi Windows 98 / ME ise bu işletim sistemleriyle de sürücünüze ulaşmak için FAT32 tercih edin. Hard diskiniz çok eski ve çok yavaşsa da FAT32 tercih edilebilir. Diğer durumlarda NTFS dosya sistemini tercih etmenizi kesinlikle önerilir. Güvenlik her şeyden önce gelir. Eğer kullanıcı hesaplarını çok aktif kullanıyorsanız (yönetici-kısıtlı hesap) zaten NTFS olmadan kesinlikle bu hesapların bir anlamı kalmaz.
2.1.1. Açılışta BIOS’ tan sistem sürücüsünü seçmek
BIOS kısaca bilgisayara işletim sistemi (Windows, Linux vs.) yükleninceye kadar olan tüm donanım kontrol, donanım tanıma-haberleşme, donanımın ayarlama ve işletim sistemini başlatmaktan sorumludur. Bilgisayar ilk açıldığında, bilgisayara takılı çevre birimleri tanır ve kontrol eder. BIOS arabirimi ( Basic Input Output System – Temel Giriş - Çıkış Sistemi) bilgisayarımızın güç düğmesine ilk dokunulduğunda devreye girer. Örneğin RAM veya ekran kartı takılı değil veya bozuksa BIOS uzun ve kısa seslerden oluşan o hataya karşılık gelen özel sesli uyarı ile kullanıcıyı uyarır.
BOIS’ un işletim sistemini başlatmasından sorumlu olduğu kısmına gelelim. BIOS tüm donanım kontrol ve ayarlamaları vs. görevlerini yaptıktan sonra sıra işletim sistemini başlatmaya gelir. Buna bilgisayarın boot etmesi denir. BIOS sistemi başlatmak için ayarlanan bir sırayı takip eder. Örneğin ilk önce CD-ROM, sonra 3½ Disket Sürücü (A sonra hard disk gibi. Siz bu öncelik sırasını BIOS ayarlarına girerek değiştirebilirsiniz. BIOS bu sıradaki tüm sürücülerin sadece boot sektörü denen ilk sektöründe açılış bilgisi arar. Açılış bilgisi bulduğu ilk sürücüden sistemi açar. Hiçbir sürücüde açılış bilgisi bulamazsa “No system disk found” hatasını verir.
Boot Sektörü sürücünün ilk sektörüdür ve özeldir. Açılış bilgisi de bu sektöre özel bir şekilde yazılır. Bu açılış bilgisi sistemi başlatacak olan ilk dosyaya yönlendiren bir adres bilgisidir, bu bilgi dosya değildir. Bu nedenle yeni hard diske Windows’un tamamı bire bir kopyalansa bile bu yeni hard diskten sistem başlatamaz. Çünkü yeni hard diskte boot sektörüne açılış bilgisi yazılı değildir, bu nedenle BIOS açılış bilgisini bulamadığından sistemi başlatamaz. Bu bilgi dosya kopyalamakla yazılmaz. Bu bilgi Windows kurarken kurulum sırasında özel olarak yazılır. CD-ROM da da durum hard disk ile aynıdır.
BIOS ayarı yapmak: Açılışta hangi sistem sürücüsü seçilecekse, hangi sürücü ile başlanılacaksa, BIOS’tan ayar yapmak gerekir. iki farklı anakart bios ayarında ilk sıraya CD-ROM sürücüsünün nasıl ayarlandığı görülüyor. Tabi bilgisayar ilk açıldığı zaman, bazı bilgisayarlarda Del, F2 , Enter ya da Tab tuşlarını kullanarak Setup Programına girilir.
Ayrıca Bazı BIOS’larda ise aşağıdaki sıra izlenerek sürücüler seçilir. BIOS’tan Bios Features Setup menüsünden Boot Sequence’e gelerek sistem açılışında öncelik sırasının hangi sürücüde olacağını belirler. A, C, CDROM; açılış önceliği A sürücüsüne verildi. Bir açılış disketi takılı ise sistem A sürücüsünde açacaktır. CDROM, C, A açılış öncelik sıralamasına göre sistem CDROM sürücüsünden açacaktır.
CDROM sürücüden ya da sabit diskten işletim sistemi kurulmanın yanında USB Flash disklerden de işletim sistemini kurabiliriz. USB flaş sürücüyü ayarlamak için "Boot" menüsünü kullanıyoruz. Bu başlıklardan birinin altında olması lazım: "Hard Disk Drive", "Removable Device" veya "Removable Storage Device". Daha sonra USB flaş sürücüyü "1st Drive" seçeneğine getirerek ilk açılış aygıtı olarak ayarlayın ve ESC tuşuna basın. USB aygıt artık duruma göre "Boot Device Priority" veya "Boot Sequence" menülerinden birinde görünür hale gelecektir. Bu menüden USB flaş diski "1st Boot Device" (1. Açılış Aygıtı) olarak seçin, tüm ayarları kaydedip BIOS ekranından çıkın. Böylece flash diskten artık sistemi gösterebiliriz.
Sistem sürücülerini açarken dikkat edilmesi gereken hususlardan birisi, hangi sürücü seçilirse seçilsin bilgisayar o sürücüyle açılacağından, işletim sistemi kurulumunda çok dikkat edilmesi gereken önemli bir husustur. Özellikle Windows işletim sistemi kurulumda kurulumun gerçekleşebilmesi için BIOS’tan Boot’un birinci olarak (first) CD-ROM seçilmesi gerekir. Eğer eski tür bir işletim sistemi kuracaksanız, (Win98,WinMe..) başka bir deyişle başlangıç disketi ile sistemi açacaksanız o zaman başlangıç olarak disket sürücüyü seçmek gerekir.
2.1.2. Açılış Dosyaları
Açılış dosyaları, bilgisayarın açılışından kullanıcının sisteme logon olmasına kadar geçen süre zarfındaki olayları kapsar. Bazı sistem hataları, Windows’un doğru şekilde boot işlemlerini yerine getirip, çalışmasına engel olur. Windows’un açılış (boot) işlemini iyi anlamak, karşılaşılabilecek sistem sorunlarını çözmede hızlı çözüm üretmeyi kolaylaştırır. Açılış dosyaları, işletim sisteminin nasıl yükleneceğine dair bilgiler içerir.
XP’nin başlaması için “ntldr.exe”, “ntdetect.com” ve “boot.ini” dosyaları şart. Eğer bu dosyalardan biri zarar gördüyse veya silindiyse açılış sırasında Hatalı dosya “boot.ini” veya NTLDR dosyası yok veya arızalı gibi hata mesajları ile karşılaşabilirsiniz.
Bir sistemin açılışı esnasında ekranda akan bilgileri takip edebilir, açılışın birbiri adına nasıl geliştiğini izleyebilirsiniz. Açılışı izlemeniz, hata mesajlarını takip ettiğinizde sistemin neresinde, nasıl bir hata olduğunu anlamanıza yardımcı olacaktır. Boot işlemlerinin sırasını anlamak; meydana gelen olaylarda boot zincirinin problemlerinin çözümünü bulmada size yardım edecektir. Örneğin ortaya çıkabilecek sorunlar; hatalı aygıt sürücüleri, hatalı donanım konfigürasyonları, görüntü problemleri ve yanlış yazılım konfigürasyonlarıdır. Bilgisayarınızın power düğmesine basıldığı andan başarılı şekilde logon olana kadar geçen süre Boot Process (Boot Süreci) olarak adlandırılır. Bu süre içerisinde geride bir dizi işlemler meydana gelir.
Bu diagram XP işletim sistemini ve HAL`ı (Hardware Abstraction Layer) , Kernel`i ve Kernel Mode`un parçası olan Sistem Servislerini gösterir. Bu parçaların nasıl yüklendiğini ve başladığını anlamak ve hangi dosya ve registry parçalarının, onların yüklenmesinden ve başlatılmasından sorumlu olduğunu bilmek gereklidir. Boot (açılış) süreci arka arkaya meydana gelen gelen 5 bölümden oluşur:
• Pre-Boot
• Boot
• Kernel Yüklenmesi
• Kernel`in Başlaması
• Logon Bölümleridir.
Bu bölümleri sırasıyla açıklayalım.
Pre-Boot:
Pre-Boot bölümü, bilgisayar açıldığında, işletim sistemini yüklenmeden önce başlar. Pre-Boot bölümünde, bilgisayar POST`u (Power-On-Self-Test) çalıştırır, fiziksel memory`i belirler ve donanım bileşenlerini gösterir. Bilgisayar Plag and Play (Tak ve Çalıştır) bir BIOS`a sahipse, donanım bunu tanır ve konfigure edilir. Bilgisayarın BIOS`u boot aygıtı kurar, sonra Master Boot Record`u (MBR) çalıştırır. Bu Pre-Boot bölümü tamamlar.
Boot:
Boot bölümü Pre-Boot bölümü tamamlandıktan sonra başlar. Boot bölümü dört aşamadan oluşur.
• İlk Boot Loader,
• İşletim Sisteminin seçimi,
• Donanım bulunması,
• Konfigurasyon seçimidir.
Boot bölümü seçmeli olarak 6 adet dosya kullanır : Ntldr, Boot.ini, Ntdetect.com, Ntoskmi.exe, Ntbootdd.sys, ve Bootsect.dos. Ayrıca bu dosyaları (Boot.ini, Ntdetect.com, Ntbootdd.sys,Bootsect.dos) formatlanmış diskete atarsak sistemin başlamasını sağlayabiliriz.
Boot Loader`ın başlatılması safhasında sırasında, Ntldr işlemciyi real moddan değiştirir, RAM`in 640K`lık bölümü MS MS-DOS için ayrılır ve arta kalan XP`nin kalan tüm erişilebilir memory`i kullanabilmesi için 32 bit`lik genişlemiş memory olarak belirtilir.
Bundan sonra Ntldr mini dosyalama sistemi (file system) yapılandırılmasını başlatır. Bu Ntldr`nin NTFS yada FAT ile formatlanan partitionları bulmasını sağlar ve onlar üzerinden start-up başlar. Bu ilk boot loader aşamasını bitirir ve işletim sistemi seçimi aşaması başlar.
İşletim sistemi seçimi aşaması süresince, bilgisayar üzerinde birden çok işletim sistemi varsa, Boot.ini dosyası “işletim sistemi seçimi” sunmak için konfigure edilmiştir. Monitör “başlatmak için işletim sistemini seçin” görüntüsünü gösterir. Windows (özellikle Ntldr), Boot.ini dosyasını Başlangıç programı çalışırken hangi işletim seçeneklerinin görüntüleneceğini belirlemek amacıyla kullanır. Varsayılan olarak, Boot.ini salt okunur bir sistem dosyası olarak işaretlenmemiştir ve genellikle el ile değiştirilmesi gerekmez. Bu Ntldr`nin sistem partitionu üzerinde yer alan ve gizli bir dosya olan Boot.ini dosyasını okumasıyla meydana gelir.
Ntldr, hangi diskte ve XP`nin sistem dosyalarının hangi partitionda olduğunu bulmak için Boot.ini dosyasındaki bilgileri kullanır. Bu dosya aynı zamanda diğer işletim sistemlerinin nerede konumlandığını da belirtir.
Bu dosya üzerindeki timeout , default işletim sistemi yüklenmeden önce sistemin bekleme süresini saniye olarak belirtir. Timeout değeri default olarak 30 saniyedir. Fakat istenilen değere değiştirilebilir.
Timeout değerinin 0 olması kullanıcıya seçim hakkı vermeksizin default işletim sistemini başlatır.
Timeout değerinin -1 olması kullanıcıyı işletim sistemini seçmeye zorlar.
Boot.ini dosyası, işletim sisteminin yerini belirtmek için ARC (Advanced RISC Computing) isimlendirme kurallarını kullanır
İlk entry, SCSI ya da Multi olabilen, kullanmak için controller`ı belirtir. SCSI , SCSI BIOS`u etkin kılınmamış SCSI controler için kullanılır. Diğer bütün adaptörler ve Kontrolörleri için Multi kullanılır. Sözü edilen SCSI sayısı kontrolörü belirler. Disk değeri sadece bir SCSI kontrolör için kullanılır. Bu değer işletim sisteminin hangi fiziksel disk üzerinde olduğunu belirtir. Partition değeri ise işletim sisteminin hangi partition üzerinde olduğunu tanımlar. Diskler ve kontrolörler 0`dan başlayarak numaralandırılırlar, partitionlar ise 1 ile başlar. İlk entry multi olduğunda rdisk değeri disk değeri yerine kullanılır. Her şey tam anlamıyla SCSI kontrolörde çalıştığı gibi çalışır.
Boot.ini dosyasında bir tane işletim sistemi varsa işletim sistemi seçimi ekranı gözükmeyecek ve default işletim sistemi yüklenecektir. Bu boot bölümünün işletim sistemi seçimi aşamasını tamamlar ve donanım taraması başlar.
Ntdetect ve Ntldr dosyaları donanım tarama işlemini gerçekleştirirler. XP yüklenecek olan işletim sistemi olarak seçildikten sonra, Ntdetect kurulu olan donanım bileşenlerini bir listesini toplar ve bu listeyi, registery içindeki donanım key`lerinin yaratılmasında kullanılmak için Ntldr`a verir.
Taranan bileşenler bus/adapter tipleri, Ekran kartı, İletişim Portları, Paralel portlar, Kayan Nokta İşlemcisi, Removable Media, Klavye ve İşaretleme aygıtlarını içerir. Donanım Taraması aşaması biter ve Konfigürasyon seçimi başlar.
Konfigürasyon seçimi süresince bilgisayar birden fazla hardware profile`a sahip olacak şekilde konfigure edilmişse Ntldr Harware Profile/Configuration Recovery menüsünü gösterir. Bilgisayar sadece bir tane hardware profile`a sahipse XP default profile`ı kullanarak yüklenir.
Kernel Yüklenmesi
Kernel`in yüklenmesi esnasında, Ntldr Windows XP`nin Kernel`i olarak adlandırılan Ntoskml.exe`yi yükler. Kernel yüklenir fakat başlatılmaz. Daha sonra Ntldr HAL.dll dosyasından Hardware Abstraction Layer`ı (HAL) yükler.
HAL, Memory üzerinde, XP Kernel`i ile gerçek donanım arasında konumlanan yazılımın zayıf tabakasıdır. Kernel ve birkaç seçilen kernel mode servisi hardware direct erişir. HAL, hardware tarafından yapılan tanımlanamayan beklenmedik çağrıları çözerken bir filtre gibi davranır. Bu filtreleme işlemi, işletim sistemine farklı donanımların benzer gözükmesini sağlar, XP`nin donanım aygıtlarının geniş yelpazedeki donanım aygıtlarını yönetmesine izin verir.
HAL aynı zamanda bütün platformlar üzerinde aygıtların desteklenmesi için tek bir aygıt sürücüsünün kullanılmasını sağlar. Böylece donanıma gönderilen bütün çağrılar HAL üzerinden geçmek zorunda değildir. HAL`ın yüklenmesinden sonra, HKEY_LOCAL_MACHINE\SYSTEM registery key yüklenerek Kernel yüklenme aşaması devam eder. Ntldr hangi control set`in yükleneceğini belirlemek için SELECT key`ini okur. Control Set, servisleri yüklemek ve başlatmak için kullanılan aygıt sürücüleri gibi sistemi kontrol etmek için kullanılan konfigürasyona ait veri içerir. Ntldr 0 değeri ile başlayan aygıt sürücülerini yükler. Tipik olarak bunlar low-level aygıt sürücüleridir.
Registery aygıt sürücüleri için yol içerir, bu şekilde de Ntldr dosyaları bulabilir. Default olarak belirtilen control set`in aynası olan control set yüklenirken Kernel Başlatılması aşaması başlar. Tam bu noktada Ntldr kontrolü Kernel`e bırakır.
Kernel`in Başlaması
Kernel`in başlatılması, bölümünün başında ekranın ortasında çok renkli durumda XP logosu görüntülenir.
Kernelin başlatılması bölümünde dört tane görev tamamlanır. HARDWARE key yaratılır, Clone Control Set yaratılır, Aygıt sürücüleri yüklenir ve başlatılır ve servisler start edilir.
İlk görev registery içindeki harware key`inin yaratılmasıdır. Kernel, HKEY_LOCAL_MACHINE\HARDWARE registery key`ini yaratmak için hardware taraması süresince toplanan bilgileri kullanır.
İkinci görev Clone Control Set`in yaratılmasıdır. Kernel, System`in altındaki SELECT key`i için default değer olarak gösterilen control set`in bir kopyasını (clone`nunu) yaratır. Clonlanmış Control Set, Ntldr tarafından yüklenen set`in aynısıdır. Clone asla modifiye edilmez fakat Boot Proses`de daha sonra kullanılır.
Üçüncü görev device driverlarını yüklemek ve başlatmaktır. Kernel, Kernel Yüklenmesi bölümünde yüklenen low-level device driverları başlatılır. Kernel daha sonra HKEY_LOCAL_MACHINE\System\CurrentControlSet\Servic es key`i altında 1 değeri ile başlayan device driverlarını tarar.
Bu device driverlar yüklenir yüklenmez başlatılır. Eğer bir hata meydana gelirse, Kernel sonucu belirlemek için Driver`ın ErrorControl değerini kullanır.
0 değeri ignore`dur. Boot proses bir hata mesajı göstermeden devam eder.
1 değeri normal`dir. Boot prosesi bir hata mesajı gösterir fakat bu hatayı yoksayarak devam eder.
2 değeri hatadır. Boot prosesi başarısızlıkla sonuçlanır, arkasından LastKnownGood Control Set kullanılarak restart edilir. Eğer boot proses önceden LastKnownGood Control Set`i kullanmışsa, bu yok sayılır ve boot devam eder.
3 değeri kritiktir. Boot proses başarısız olur ve LastKnownGood Control Set kullanılarak restart edilir. Eğer LastKnownGood Control Set`i de critical eror ile sonuçlanırsa boot proses durur ve bir hata mesajı gösterir.
Kernel yüklendikten ve low-level device driverları başlatıldıktan sonra Session Manager (oturum yöneticisi) büyük sıradaki alt sistemleri ve servisleri başlatır. Session Manager input/output deviceları kontrol eden ve video görüntüsüne eriştiren Win32 alt sistemini başlatır. Bu grafiksel kullanıcı arayüzünü (GUI), klavye ve diğer giriş-çıkış birimlerini enable eder. Session Manager ayrıca Winlogon prosesini başlatır. Bu Kernel Başlatılması bölümünü bitirir ve Logon aşamasını başlatır.
Logon Aşaması
Winlogon.exe Local Security Authority`i başlatır. Tam bu noktada XP Logon ekranı ya da dialog kutusu gözükür (konfigürasyonunuza bağlı olarak). Geride 3 aşamalı driverların başlatılması devam ediyor olmasına rağmen, artık logon olunabilir.
Sonraki adımda Service Controller, 2 ve 2`den daha büyük bir değerle başlayan servislere bakarak, HKEY_LOCAL_MACHINE\System\CurrentControlSet\Servic ’esi son bir kez kontrol eder. Servisler, driver girdilerine (DependOnService) , gruplara (DependOnGroup) ve başlama değerlerine bağlı olarak yüklenirler. Bu durumda, Netlogon servisi LanmanWorkstation servisine bağlıdır. LanmanWorkstation servisi başarılı bir şekilde başlayana kadar Netlogon Servisi başlamaz.
XP boot prosesi bir kullanıcı başarılı bir şekilde logon olana kadar tamamlanmış sayılmaz. Başarılı bir logon`dan sonra sistem Clone Control Set`i LastKnowGood Control Set`e kopyalar. Bu başarılı bir boot prosesi tamamlar.
Sistem dosyaları bilgisayarın açılması için gereken dosyalardır. Dos işletim sisteminin açılabilmesi için gerekli olan 5 sistem dosyası vardır. Bunlardan ilk üçü mutlaka gereklidir. Son ikisi olmasa da bilgisayar açılabilir.
IO.SYS
MS-DOS.SYS
COMMAND.COM
Bu dosyalardan Command.com dosyası içinde DOS işletim sisteminin İç komutları bulunur ve bu komutlar açılışta bu dosya ile Ram belleğe yüklenirler. Bu üç dosyadan biri ya da hepsi silinirse bilgisayar kesinlikle açılmaz. Bu durumda bilgisayarı başlangıç disketi (Açılış disketi-Sistem Disketi) ile açmak gerekir. İlerleyen derslerimizde açılış disketi oluşturmayı göreceğiz.
CONFIG.SYS: Bu dosya ile ek donanım birimleri tanımlanır. Örneğin bilgisayara CD-ROM tanıtılır. Klavye ayarları yapılır.
AUTOEXEC.BAT: Bilgisayar her açıldığında çalıştırılmasını istediğimiz programları buraya yazarız.
İşletim Sistemlerinde Çoklu Açılış(Multi Boot)
Multi boot, hali hazırda kurulu Windows serisi işletim sisteminizi kaybetmeden, ikinci bir Windows işletim sistemi kurabilmenizi ve çalıştırabilmenizi sağlıyor. Bu özellik sadece NT çekirdeğine sahip sürümler için geçerlidir. Windows NT 4.0, Windows 2000 ve Windows XP. Elbette bu işlemlerin bir takım zorlukları, kuralları ve ipuçları var.
İlk aşamada, Microsoft’un sitesine göz attığımızda, “en son sürüm en son kurulmalı” ifadesi ile karşılaşıyoruz. Yani kurulumda takip edilecek sıra: Windows 9x(win 95, win98, win me) -> Windows NT 4.0 -> Windows2000 -> Windows XP şeklinde olmalıdır. Bunun sebebi “en son çıkan işletim sisteminin bir önce ki sürümleri boot etme yeteneğine sahip olması” veya tersi ifadeyle “eski sürümleri yeni olanları boot edemez” şeklinde açıklanabilir. Örneğin sistemde kurulu bir Windows9x sürümü ile beraber ikinci bir sistem kurmak istiyorsak, C sürücüsüne Windows9x’ i , ardından Windows NT sürümlerinden birini kurmanız gerekiyor. Fakat bu aşamada dikkat edilmesi gereken hususlar söz konusu. Bu senaryoda C sürücüsü FAT veya FAT 32 formatlanmalı, ikinci sistemin kurulacağı sürücü ise işletim sisteminin sürümüne uygun formatlanması gerekiyor. Bu işlemler için öncelikli olarak sabit diskinizi bölümlemelisiniz Partition (bölüm) belirleme: konuyla ilgili bilgileri dergilerden veya internet üzerinden edinebilir veya üçüncü parti programlar kullanabilirsiniz. (Örneğin: Partition Magic).
Windows multi boot konfigürasyonu yapılmış bir bilgisayarda, Windows9x ve Windows 2000’ i bir arada çalışıyor kabul edelim. Bu durumda C bölümümüzün altında 4 temel dosya ile karşılaşacağız: ntldr, ntdetect.com, boot.ini ve bootsect.dos. Sistem ilk açıldığında, BIOS genel denetiminin ardından, birincil IDE üzerinde bulunan, birincil sabit diskin aktif bölümü üzerinde yer alan, MBR (Master Boot Record- ilk 512 byte) alanına bakar. Burada hangi işletim sisteminin yükleneceği bilgisi mevcuttur. Bizim senaryomuzda bu alana ntldr dosyasının yüklenmesi gerektiği, Windows 2000 kurulumu sırasında yazılmıştır. Ntldr, MBR’ den okunarak RAM’a aktarılır ve işletilir. Sonuçta boot.ini içerisinde tanımlanmış işletim sistemlerinin listesi, menü şeklinde ekrana yazdırılır. Bizim seçimimize göre ntdetec.com ile NT sistem, bootsect.dos ile Windows 9x veya DOS sistem boot edilebilir. Bootsect.dos aslında Windows 9x veya DOS kurulumu sırasında MBR’ ye yazılan 512 bytelık bilgiyi içermektedir. Bu dosyayı bir Windows 9x sistemden kendimiz oluşturabiliriz. Boot.ini’de aynı şekilde kendimizin oluşturabileceği bir dosyadır. Fakat ntldr ve ntdetect.com Windows XP ve Windows 2000 için ayrı boyutlarda olup, her iki işletim sisteminin kurulum CD’si içerisinde, I386 dizini altında bulunur.
Windows XP kurulumu üzerine Windows 2000
C aktif bölüm olsun ve NTFS olarak formatlandıktan sonra Windows XP kuralım. Ardından D bölümüne Windows 2000 kurulumunu gerçekleştireceğiz. Bunun için bilgisayarınızı, Windows 2000 CD’i ile veya Windows 2000 başlangıç disketleriyle boot etmeniz gerekir. Başlangıç disketlerini Windows 2000 CD’ i içerisinde bootdisk dizini altında bulabilirsiniz. Windows 2000 kurulumunu gerçekleştirdikten sonra kendisini boot edebileceksiniz. Fakat Windows XP’ yi boot etmeye kalkıştığınızda;
"Starting Windows... Windows 2000 could not start because the following file is missing or corrupt: \WINDOWS\SYSTEM32\CONFIG\SYSTEMd startup options for Windows 2000, press F8. You can attempt to repair this file by starting Windows 2000 Setup using the original Setup floppy disk or CD-ROM. Select ‘r’ at the first screen to start repair."
hata mesajı ile karşılaşacaksınız. Tahmin edersiniz ki Windows 2000, Windows XP’yi boot edemiyor. Tekrar Windows 2000 ile boot edip Windows XP CD’sinden ntldr ve ntdetect.com dosyalarını C altına kopyaladıktan sonra Windows XP’ yi başlatılabilir hale getirebilirsiniz.
Boot.ini dosyasının içeriği ve konfigürasyonları
Bu “boot.ini” içerisinde neler bulunuyor ve nasıl değiştirebiliriz. Hemen örneğimize göz atalım:
[boot loader]
timeout=30
default=multi(0)disk(0)rdisk(0)partition(1)\WINNT
[operating systems]
multi(0)disk(0)rdisk(0)partition(1)\WINNT="Microso ft Windows 2000 Professional" /fastdetect
multi(0)disk(0)rdisk(0)partition(3)\WINDOWS="Micro soft Windows 98"
[bootloader] başlığı altında “timeout” ile karşılaşıyoruz. Karşısında yer alan parametre boot menüsünün kaç saniye ekranda kalacağını belirtir. “default” ifadesi “timeout” ile belirttiğimiz süre sonunda bir seçim yapılmadıysa hangi işletim sisteminin varsayılan olarak yükleneceğini belirtir.
[operating systems] başlığında boot menüsünde sıralanacak işletim sistemleri yer alır.
Örneğimizde:
Multi(x): IDE kanallarını belirtir. Örneğin 0 primary, 1 secondary. SCSI disk varsa scsi(x) kullanılmalı.
Disk(x): IDE kanalında kaçıncı disk olduğunu belirtir. 0 master, 1 slave.
Partition(x): Disk üzerinde kaçıncı bölüm olduğunu belirtir. 1’ den başlar.
“/” işaretinden sonra kullanılan parametrelerden, işimize yarayacak olan birkaç tanesinden bahsedelim (Win 2000/XP için geçerlidir).
Bu parametreleri boot.ini içerisinde aynı işletim sistemini farklı biçimlerde açmak için kullanabilirsiniz.
Aşağıdaki örnek, Windows 2000 tabanlı bir bilgisayardan alınmış varsayılan bir Boot.ini dosyası örneğidir.
[boot loader] timeout=30 default=multi(0)disk(0)rdisk(0)partition(1)\WINNT [operating systems] multi(0)disk(0)rdisk(0)partition(1)\WINNT="Windows 2000 Server" /fastdetect
Yukarıdaki Boot.ini dosyasının Windows XP Professional çalışan başka bir disk bölümü eklendikten sonraki durumu aşağıdaki örnekte gösterilmektedir.
[boot loader] timeout=30 default=multi(0)disk(0)rdisk(0)partition(1)\WINNT [operating systems] multi(0)disk(0)rdisk(0)partition(1)\WINNT="Windows 2000 Server" /fastdetect multi(0)disk(1)rdisk(0)partition(2)\WINNT="Windows XP Professional" /fastdetect
Ntldr Dosyası Yoksa ya da Bozuksa
İşlem sırasını anımsayalım: BIOS MBR’ye gitti, hangi bölümün aktif olduğunu buldu. O bölümdeki PBR’ye ( Partition Boot Record (Bölüm Açılış Kayıtı)), gitti, ilk çalışacak dosya NTLDR’dir bilgisini aldı. Ama NTLDR dosyasını bulamadı. Bu durumda;
Couldn’t find ntldr
Please Insert a System Diskette
şeklinde bir mesaj verilir ve orada kalınır. Karşımıza bir menü falan gelmez, çünkü menüyü çıkartan NTLDR programıdır. Dolayısıyla DOS’a da geçemeyiz. Peki, ne yapacağız? NTLDR standart bir dosyadır. Kurulumdan kuruluma, bilgisayardan bilgisayara değişmez. Dolayısıyla ben bu dosyayı bir başka bilgisayardan kopyalayıp diske aktarabilirsem sorun kalmaz.
Eğer NT’nin kurulu olduğu bölüm FAT ile formatlı ise sistemi A:’dan bir DOS disketi ile açarım, NTLDR dosyasını kopyalarım. Sonra da sistemi resetlerim, hooop, NT sağlığına kavuşur. Peki, NT’nin kurulu olduğu alan FAT ile değil de NTFS ile formatlı ise ne yapabilirim? Bu durumda sistemi bir DOS disketi ile açabilirim ama sabit disk bölümüne erişemem, çünkü DOS işletim sistemi NTFS’i tanımaz. Bu durumda önceden hazırladığım bir sistem açıcı disket ile sistemi açabilirim ve bir başka NT’li bilgisayardan getirdiğim NTLDR dosyasını kopyalayabilirim. Sistem açıcı bir disketin yaratılışını aşağıdaki ilgili bölümde göreceğiz. Sistem açıcı disket NTLDR’nin yanı sıra diğer gerekli dosyaların eksik ya da bozuk olduğu durumlarda da işimize yarayacaktır.
Boot.Ini Dosyası Yoksa ya da Bozuksa
NTLDR var ve çalışıyor ama BOOT.INI dosyası yok, ne olur? Anımsayacağınız gibi, BOOT.INI’de işletim sistemi seçenekleri ve bu işletim sistemlerinin nerelerden yükleneceği bilgisi var. Eğer BOOT.INI yoksa NTLDR bu bilgilere sahip olamayacaktır. Ama burada NTLDR bir varsayımda bulunuyor ve ilk disk kontrolcünün, ilk sabit diskinde, ilk bölümde, WINNT adında bir klasör arıyor. Eğer bu varsayım doğruysa karşımıza bir menü çıkmıyor ama NT doğrudan çalışıyor. Burada varsayıma dikkat edelim. NT, ilk kontrolcüye bağlı ilk diskteki, ilk bölümde, WINNT adında bir klasörde bulunacak. Bu koşulların biri bile sağlanmazsa NT başlayamaz. Örneğin, her şey tamam ama klasörün adı WINN40 olarak konmuştu. Bu durumda NT açılmaz.
Ntdetect.Com Dosyası Yoksa ya da Bozuksa
NTDETECT.COM, bazı standart donanımları her açılışta kontrol eder ve bulduğu donanımları Registry’ye yazar. Eğer NTDETECT.COM yoksa bu kontrol yapılamayacaktır. Bu durumda
NTDETECT failed
mesajı alırız ve orada kalırız ve NT açılamayacaktır. Ama NTDETECT.COM’un bulunmadığı bir durumda, karşımıza çıkan menüden DOS’u seçersek DOS açılır. Çünkü DOS seçeneğinin NTDETECT.COM ile bir ilgisi yoktur.
Bootsect.Dos Dosyası Yoksa ya da Bozuksa
NTDETECT.COM da var, BOOTSECT.DOS yok, ne olur? Bu dosyaya menüden DOS şıkkını seçersek gerek duyulur. NT’nin bu dosya ile ilgisi yoktur. NT açılır. Ama DOS’a geçemeyiz. Menüden DOS’u seçtiğimizde boot sektör dosyasının bulunamadığını belirten aşağıdaki mesajı alırız:
I/O Error accessing boot sector file multi(0)disk(0)rdisk(0)partititon(1)\\BOOTSS
Ntbootdd.Sys Dosyası
Açılış sırasında bir dosyaya daha gereksinimimiz olabilir. Eğer sabit diskimizin kontrol kartı SCSI ise ve bu kartın üzerinde kendi BIOS’u yoksa NTBOOTDD.SYS adında bir dosyaya daha gerek duyulacaktır. Burada biraz duralım:
PC BIOS’ları normalde SCSI kontrol kartlarını tanımaz. Bu yüzden SCSI kontrol kartlarının üzerinde bir BIOS eklenti programı vardır. Sistem açılırken bu program bilgisayarın BIOS’una eklenir, bu sayede sistem SCSI kontrol kartını ve diskini tanır.
Bazı ucuz SCSI kontrol kartlarında BIOS eklentisi yoktur. Bu durumda işletim sistemlerinin SCSI eklentisini sağlamaları gerekir. NT’de bu işi yapan dosyanın adı NTBOOTDD.SYS’dir. Eğer kontrol kartımız BIOS’suz SCSI ise NT’nin kuruluşu sırasında bu dosya köke kopyalanacak ve açılışta çalıştırılacaktır. Böyle bir durumda NTBOOTDD.SYS dosyasını sistem açıcı diskete kopyalamayı unutmayın.
2.1.3. Açılır (Bootable) Disk Yapma Araçları
2.1.3.1. Biçimlendir (Format)
Biçimlendir (Format) demek, tüm bilgileri (Windows dahil) tamamen silmek demektir. Peki, niçin format atılır? Diye sorarsanız tüm kullanıcılar sistemlerini ilk aldıkları zaman rahat bir şekilde kullanırlar. Ta ki bir gün gelip Windows’un çökmelerine dayanamadıkları güne kadar. Ve son çare olarak Windows’u silme yöntemi uygulanır. Ancak Windows’u silmekte tam bir çözüm olmayabilir. İşte bu gibi durumlarda hemen yardımınıza FORMAT koşuyor. Belirtilen disk ya da disketi DOS işletim sisteminin kullanımına hazır hale getirir. Yani disk ya da disketi biçimlendirir (formatlar). Formatlanan disk yada disket üzerindeki tüm bilgiler silinir.
Format, bilgisayarımızdaki bütün dosyaları silmesiyle başımızı dertten kurtarır. Fakat silinmesini istemediğimiz dosyaları da siler. Bundan kurtulmak için önce istediğimiz dosyaların yedeğini almak zorundayız.
Windows XP CD’si ile format atabilmek için öncelikle açılır (bootable) yani sistemi CDROM’dan başlatabilecek özelliğe sahip Windows XP Professional CD’sine ihtiyacımız olacak. Önce hard diske kopyalanıp daha sonra buradan CD’ ye yazılanlarda eğer özel olarak bootable özellik verilmediyse bu CD ile sistemi başlatamazsınız. Eğer Windows CD’ nizin boot sektöründe açılış bilgisi yoksa (bootable değilse), BIOS açılış bilgisi bulamaz ve CD’ den sistem açılmaz.
Nero CD Yazma seçeneklerinde Bootable Data Disk seçeneği bu tip açılış CD’si yapmaya yarar, açılış bilgisini CD’nin boot sektörüne özel olarak yazar. (Şekil 2.14)
Bu açılış ile ilgili bilgileri verdikten sonra artık Windows XP CD’si ile sistemin açılışına geçebiliriz. Windows kurulumu vs. yapacağımızdan C sürücünüzdeki bilgilerinizi yedeklemeniz sizin açınızdan iyi olacaktır. (CD’den başlangıç diski ile ilgili olarak Öğrenme Faaliyetleri-3, Başlangıç Disketi başlığı altında detaylı bilgileri bulabilirsiniz.)
Format kesinlikle ilk başvurulması gereken bir yol değildir, olmamalıdır. Formatın tam açıklaması disk yüzeyinin parlatılarak temizlenmesi ve eski izlerin silinmesidir. Bu parlatma (format) işlemi ne kadar çok sık yapılırsa, disk yüzeyi o kadar çok aşınır ve diskinizin ömrü o kadar çabuk kısalır. Bunun sonucu olarak ta diskiniz ile ilgili problemler yaşamanız gayet doğaldır. Format başvurulacak en son yöntem olmalıdır. Şimdi Windows XP ve Windows Vista’ya göre format atmaya ve nelere dikkat etmemiz gerektiğine geçelim.
Tüm yedeklemeleri yaptıktan sonra format atıp Windows XP kurmaya hazırsanız Windows XP CD’nizi optik sürücünüze takın. Küçük bir hatırlatma da yapalım. Optik sürücünüz, hard diskiniz ile farklı kanaldan anakart bağlı olması ve DVD-ROM yerine CD-ROM tercih etmeniz kurulum hızını arttıracaktır. Windows Kurulum CD’nizi optik sürücünüze taktıktan sonra bilgisayarınızı yeniden başlatın. Sisteminiz hard diskinizden önce CD’nizden açılmıyorsa BIOS ayarlarından:
First Boot Device: CD-ROM veya Optik sürücünüzün Marka ve Modeli
Second Boot Device: IDE0 veya Hard diskinizin Marka ve Modeli
Third Boot Device: 3. sürücü seçimi(Floppy v.s. seçilebilir)
Bu şekilde ayarlama yapabilirsiniz. Sistemi tekrar başlatın. Sistem CD’den açıldığında aşağıdaki uyarıyı göreceksiniz: “CD’den önyükleme için bir tuşa basın…” Bu uyarıyı gördüğünüz gibi bir tuşa basarak önyüklemeyi başlatın. Aman acele edin bu uyarı zaman ayarlı. Önyüklemeyi başlatınca şöyle arkanıza yaslanın, hiçbir tuşa basmayın ve sisteminizi tanımak ve kurulumu başlatabilmek için gerekli dosyaların RAM’e yüklenmesini bekleyin. Biz Windows XP’nin kurulumundan çok format kısmına geçelim. Şekil 2.15 de görüldüğü gibi Windows kurma işleminde format atma ve dosya sistemi seçimi istenmektedir. Karşımıza şu seçenekler gelecek:
Bölümü NTFS dosya sistemini kullanarak biçimlendir. (Çabuk)
Bölümü FAT dosya sistemini kullanarak biçimlendir. (Çabuk)
Bölümü NTFS dosya sistemini kullanarak biçimlendir.
Bölümü FAT dosya sistemini kullanarak biçimlendir.
Dosya sistemini olduğu gibi bırak
Quick (Çabuk) yazanlar DOS’tan bildiğiniz Quick Format’ın karşılığıdır. Quick Formatı yerine her zaman normal format atın. Neden diyeceksiniz, normal formatta sürücünüzün bozuk alanları (Bad Sector’ler) işaretlenir ve bu alanlara ileride dosya bilgisi yazılmaz. Quick(Çabuk) formatta ise tüm sürücü hatasız kabul edilir, bozuk alanlar incelenmez ve ileride bu bozuk alana dosya yazılabilir ve dosya kaybedilebilir. Bu sadece hard diskiniz değil disket sürücünüzde de geçerli bir durumdur. Format atmadan ve sürücünün içeriğini silmeden Windows kurmak istiyorsanız son seçenek olan "Dosya sistemini olduğu gibi bırak" seçeneğini seçiniz.
Format atmak için ilk 2 seçeneği geçiyoruz, 3. ve 4. seçeneklerden birini (NTFS veya FAT) durumunuza göre seçin. Seçiminizi yapıp "ENTER" tuşuna bastıktan sonra formatlama başlayacak ve formatlama bitince otomatik olarak Windows XP Kurumu başlayacaktır. Bundan sonrası için sizin yapacağınız çok fazla bir şey kalmıyor. Her şey otomatik olarak hallediliyor. Şimdi kuruluma biraz ara verelim ve NTFS ve FAT dosya sistemlerine ve hangi durumda hangisini seçeceğimize bir göz atalım.
NTFS ve FAT32 DOSYA SİSTEMLERİ:
Bu dosya sistemlerine yüzeysel olarak karşılaştırmalı bakalım:
NTFS Avantaj ve Dezavantajları:
Sadece Windows XP / Windows 2000 / Windows NT tarafından desteklenir, Windows 98 / Me bu dosya sistemiyle biçimlendirilmiş sürücüye ulaşamaz.
Güvenlik ön plandadır, NTFS ile Windows XP / Windows 2000 / Windows NT de bilgisayar yöneticisi diğer kısıtlı hesaplara; şu dosya ve klasörü görmesin (ulaşamasın), şunu silmesin, şuraya en fazla x MB dosya yazabilsin gibi kısıtlamalar yapılabilir.
Dosya sistemi çok sağlamdır. Dosyaların kayıtları 2 yerde tutulduğundan dosya kayıpları ve hataları neredeyse yoktur. Bu dosya sistemi için ek 200–300 MB (hard diskin boyutuna göre değişir) kayıt alanı işgal edilir.
Hard diskinizin okuma kafası biraz daha çok hareket eder, biraz daha hızlı olmasını gerektirir ama bu konu çok da abartılacak kadar değildir. 7200rpm hard diskler için problem yoktur, aşağısı için hafif bir yavaşlama olur.
NTFS biçimlendirilen sürücü format atılmadan FAT32’ ye çevrilemez.
Disk Birleştiricisi gibi dosya işlemleri çok hızlıdır.
FAT32 Avantaj ve Dezavantajları:
Tüm Windows’lar tarafından ulaşılabilir (Windows 95 hariç).
Güvenlik seçenekleri yoktur. Windows XP / 2000 / NT de kısıtlı hesaba sahip kullanıcılar rahatlıkla tüm hard diske ulaşabilir, istediği belgeyi görebilir, değiştirebilir, silebilir. Bu konuda kısıtlama konulamaz.
Dosya sistemi NTFS’ e göre sağlamlık derecesi daha düşüktür.
FAT32 biçimlenen sürücü NTFS’e dosyalarınız korunarak komut sisteminden “convert” komutuyla çevrilebilir.
Disk birleştiricisi gibi dosya işlemleri yavaştır.
Windows XP altında FAT32 sürücüler 32 GB ‘dan daha büyük olamaz.
İşte dosya sistemlerine en genel özellikleriyle incelemiş olduk. Eğer çift işletim sistemi kullanıyorsanız ve bunlardan bir tanesi Windows 98 / ME ise bu işletim sistemleriyle de sürücünüze ulaşmak için FAT32 tercih edin. Hard diskiniz çok eski ve çok yavaşsa da FAT32 tercih edilebilir. Diğer durumlarda NTFS dosya sistemini tercih etmenizi kesinlikle önerilir. Güvenlik her şeyden önce gelir. Eğer kullanıcı hesaplarını çok aktif kullanıyorsanız (yönetici-kısıtlı hesap) zaten NTFS olmadan kesinlikle bu hesapların bir anlamı kalmaz.