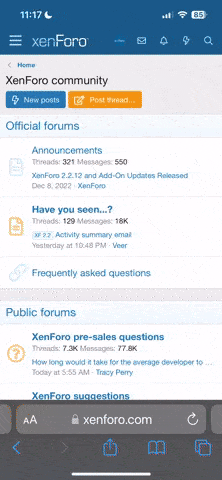Xsteel Eğitim Kursu Ders 1 Train 1 Modeli
Copyright Tekla Oyj 2000, Computers & Engineering 2002 Tel: 0049 6406 73667 www.comp-engineering.com Sayfa 1-1
CCOOMMPPUUTTEERRSS &
EENNGGI IINNEEEERRI IINNGG
Ders 1-Örnek 1
Yeni Model Başlatma
3D Görünüş Oluşturma
Kolon Hatlarõ (Aks Hasõrõ) Oluşturma
Görünüşleri Oluşturma (Plan ve Yandan Görünüş)
Elemanlarõn Girilmesi
Kolonlar
Kirişler
Nokta Oluşturma
Birleşim Ekleme
Taban Plakalarõ
Alõn Plakalarõ
Gövde birleştirme (Fin) Plakalarõ
Eleman ve Birleşimlerin Çoğaltõlmasõ
1 ve 4 nolu Akslara Düşey Çapraz Ekleme
Xsteel Eğitim Kursu Ders 1 Train 1 Modeli
Copyright Tekla Oyj 2000, Computers & Engineering 2002 Tel: 0049 6406 73667 www.comp-engineering.com Sayfa 1-2
CCOOMMPPUUTTEERRSS &
EENNGGI IINNEEEERRI IINNGG
Xsteel Eğitim Kursu Ders 1 Train 1 Modeli
Copyright Tekla Oyj 2000, Computers & Engineering 2002 Tel: 0049 6406 73667 www.comp-engineering.com Sayfa 1-3
CCOOMMPPUUTTEERRSS &
EENNGGI IINNEEEERRI IINNGG
Yeni Model Başlatma
File çekme menüsünden Newi seçin veya New Model kutusunu tõklayõn.
Seçim bölgesindeki New Model iletişim kutusundan, Xsteel_Modelsi seçtikten sonra \TRAIN1 yazõn
(Aşağõdaki örneğe bakõnõz).
Not: Model isminde (/ \ . ; : | ) gibi özel karakterler kullanõlamaz.
OK tuşuna basõn. Yeni model oluşturdunuz.
Xsteel Eğitim Kursu Ders 1 Train 1 Modeli
Copyright Tekla Oyj 2000, Computers & Engineering 2002 Tel: 0049 6406 73667 www.comp-engineering.com Sayfa 1-4
CCOOMMPPUUTTEERRSS &
EENNGGI IINNEEEERRI IINNGG
3d Görünüş Oluşturma
Çekme (pulldown) menüden sõrasõyla View > Create View > Basic View veya Create Basic View
(Esas görünüşü oluştur) kutusuna çift tõklayarak 3d görünüş oluşturun.
View Properties iletişim kutusunu aşağõda gösterildiği gibi tamamlayõn ve Apply (uygula) tuşuna basõn.
Create Basic View iletişim kutusunda koordinatõn 0.0 olduğundan emin olduktan sonra görünüş
oluşturmak için Create (oluştur) tuşuna basõn.
Not: Up(üst) ve Down(alt) depth
(derinlik) o an ki görüntü düzleminin
alt ve üst derinliğini belirler. Görüntü
düzlemi seviyesi Create Basic View
iletişim kutusuna yazõlmõş
koordinattõr.
Xsteel Eğitim Kursu Ders 1 Train 1 Modeli
Copyright Tekla Oyj 2000, Computers & Engineering 2002 Tel: 0049 6406 73667 www.comp-engineering.com Sayfa 1-5
CCOOMMPPUUTTEERRSS &
EENNGGI IINNEEEERRI IINNGG
Kolon Hatlarõ (Aks Hasõrõ) Oluşturma
Points (noktalar) menüsünden Gridi (aks hasõrõ) seçin.
Aks çizgileri için X, Y ve Zyi Grid iletişim kutusunda gösterildiği gibi tamamlayõn ve aks isimleri için
Labels (tanõm etiketleri) kõsmõnõ doldurun.
Not: 0,0 koordinatõnõndan geçen aksõ göstermek amacõyla ilk başa 0 girilir ve hasõr ayõrõcõsõ olarak da
boşluklar kullanõlõr.
Create tuşuna bir kez basõldõğõnda akslar oluşturulacaktõr.
Grid iletişim kutusunu kapatmak için OKe basõn .
Aks çizgilerinin ekranõn sol alt köşesinde küçük olarak oluşturulduğunu göreceksiniz. Görüntüyü tek
tõklayarak seçtikten sonra (çerçeve çevresinde kõrmõzõ çizgi belirince) farenin sağ tuşuna basarak Fit
Work Areayõ (Çalõşma Alanõna Sõğdõr) seçin.
Xsteel Eğitim Kursu Ders 1 Train 1 Modeli
Copyright Tekla Oyj 2000, Computers & Engineering 2002 Tel: 0049 6406 73667 www.comp-engineering.com Sayfa 1-6
CCOOMMPPUUTTEERRSS &
EENNGGI IINNEEEERRI IINNGG
Görünüşleri Oluşturma (Plan ve Yandan Görünüşler)
Create Basic View kutusuna bir kez daha çift tõklayarak plan görünüşler oluşturun.
View Properties iletişimi aşağõdaki gibi doldurduktan sonra Apply tuşuna basõn.
Not: Herhangi bir iletişim kutusuna bilgi girişi yapõldõktan sonra Apply veya OKe basõlmasõ çok
önemlidir, aksi taktirde Xsteel bu bilgileri kullanmaz.
Not: Up ve Down görüntü derinliği 500 mm olarak değiştirilmiştir. Bu işlem, görüntü derinliğini
sõnõrlayarak o anki görüntü düzleminin 500 mm aşağõsõnda ve yukarõsõndaki elemanlarõn görülmesini
sağlayacaktõr.
Create Basic View iletişim kutusunda koordinatõn 0,0 olmasõna dikkat edin ve sonra Create tuşuna
basarak görüntü oluşturun. Şimdi RL 3200 kotundan bir plan görüntü oluşturun. Bunu yapmak için
Create Basic View iletişim kutusunda koordinat olarak 3200 yazõn ve Create tuşuna basõn. Bunu 6500
kotu için tekrarlayõn.
Xsteel Eğitim Kursu Ders 1 Train 1 Modeli
Copyright Tekla Oyj 2000, Computers & Engineering 2002 Tel: 0049 6406 73667 www.comp-engineering.com Sayfa 1-7
CCOOMMPPUUTTEERRSS &
EENNGGI IINNEEEERRI IINNGG
Şimdi Create View by two points (İki nokta ile görünüş üret) kutusuna çift tõklayarak her aks için Yan
Görünüşler oluşturun.
View Properties iletişim kutusunu aşağõdaki gibi doldurduktan sonra Apply tuşuna basõn.OKe basmaya
gerek yoktur, Apply yeterlidir.
Şimdi soldan sağa olarak 1 nolu aks üzerinde iki nokta seçin.
Bir çift ok işareti gözükecektir. Bunlar görünüşün yönünü belirtmektedirler.
2 nolu aks için View Properties iletişim kutusunu değiştirin ve Applya basõn. Sonra aks üzerinde iki
nokta seçin.
Bunu diğer akslar için de tekrarlayõn.
Xsteel Eğitim Kursu Ders 1 Train 1 Modeli
Copyright Tekla Oyj 2000, Computers & Engineering 2002 Tel: 0049 6406 73667 www.comp-engineering.com Sayfa 1-8
CCOOMMPPUUTTEERRSS &
EENNGGI IINNEEEERRI IINNGG
İpucu: Aynõ anda çok fazla görünüşün açõk olmasõ iyi bir fikir değildir. Açõlmõş görünüşlerin sayõsõ
dokuz görünüş ile sõnõrlandõrõlmõştõr. İsimlendirilmiş görünüşleri abc kutusuna basarak açõp
kapayabilirsiniz.
Xsteel Eğitim Kursu Ders 1 Train 1 Modeli
Copyright Tekla Oyj 2000, Computers & Engineering 2002 Tel: 0049 6406 73667 www.comp-engineering.com Sayfa 1-9
CCOOMMPPUUTTEERRSS &
EENNGGI IINNEEEERRI IINNGG
Elemanlarõn Girilmesi
Kolonlar
Kolonlarõ girmek için, Create Column kutusuna çift tõklayõn.
Column Properties iletişim kutusunu aşağõdaki gibi doldurun ve Apply tuşuna basõn.
COLUMN
HEA300
S235JR
Xsteel Eğitim Kursu Ders 1 Train 1 Modeli
Copyright Tekla Oyj 2000, Computers & Engineering 2002 Tel: 0049 6406 73667 www.comp-engineering.com Sayfa 1-10
CCOOMMPPUUTTEERRSS &
EENNGGI IINNEEEERRI IINNGG
3d görünüşte, kolon yerleştirmek için A ve 1 akslarõnõn kesişim noktasõnõ seçin.
B-1e de şimdi başka bir HEA300 kolon yerleştirin.
Column Properties iletişim kutusunda HEA240 profil için gerekli değişikliği yapõn, Apply tuşuna basõn ve
kolonlarõ yerleştirin.
Diğer kolonlar için bu işlemleri tekrarlayõn.
B-3 kolonunun ekseni etrafõnda döndürülmesi gerektiğini fark edeceksiniz. Bu, söz konusu kolonun
üzerine çift tõklayarak, o kolonun özelliklerinin ekrana getirilmesi ve bundan sonra rotasyonun Front
(Ön)dan Top (Üst)e getirilmesi ile yapõlabilir. Bu ayarlardan sonra Modify tuşuna basmak
gerekmektedir.
B-4 kolonu ise aks çizgisinden bir miktar ötelenmiştir. Bunu düzeltmek için ise Column Properties
iletişim kutusunda Vertical Position bölümüne istenen değer yazõlõr ve Modify tuşuna basõlõr.
Xsteel Eğitim Kursu Ders 1 Train 1 Modeli
Copyright Tekla Oyj 2000, Computers & Engineering 2002 Tel: 0049 6406 73667 www.comp-engineering.com Sayfa 1-11
CCOOMMPPUUTTEERRSS &
EENNGGI IINNEEEERRI IINNGG
Kirişler
Kiriş girmek için Create Beam kutusuna çift tõklayõn.
Not: Kirişler, Çaprazlar, Tali kirişler, Aşõklar v.b. bu komut kullanõlarak girilebilir.
Beam Properties iletişim kutusunu aşağõdaki gibi tamamlayõn ve Apply tuşuna basõn.
BEAM
IPE300
S235JR
Xsteel Eğitim Kursu Ders 1 Train 1 Modeli
Copyright Tekla Oyj 2000, Computers & Engineering 2002 Tel: 0049 6406 73667 www.comp-engineering.com Sayfa 1-12
CCOOMMPPUUTTEERRSS &
EENNGGI IINNEEEERRI IINNGG
RL 3200 plan görünüşünde, A-1 ve A-2 aks kesişim noktalarõnõ seçerek kirişi yerleştirin.
Not: Yatay elemanlar yerleştirirken (tutarlõlõk amacõyla) her zaman soldan sağa veya aşağõdan yukarõya
doğru çalõşõn.
Şimdi diğer IPE300 kirişi girin.
Beam Properties iletişim kutusunu IPE240 için ayarlayõn, Apply tuşuna basarak kirişleri girin.
Bu işlemi diğer kirişler için de tekrarlayõn.
B-3 ve B-4 noktalarõ arasõnda kirişin aks çizgisinden şaşõrtõlmasõ istenmektedir. Bunun için Beam
Properties iletişim kutusunda Position in Plane bölümüne gerekli değer girilmelidir.
Xsteel Eğitim Kursu Ders 1 Train 1 Modeli
Copyright Tekla Oyj 2000, Computers & Engineering 2002 Tel: 0049 6406 73667 www.comp-engineering.com Sayfa 1-13
CCOOMMPPUUTTEERRSS &
EENNGGI IINNEEEERRI IINNGG
Nokta Oluşturma
Nokta Oluşturma araçlarõ modelde oluşturulacak noktalarõn hassas bie şekilde yerleştirilmesine izin
verir. Şimdi ara kirişleri Oluşturmada kullanõlacak noktalarõn üretilmesi için Create Parallel Points
kutusuna çift tõkalayõn, ve boşluğa 3500 2000 yazõn. Apply tuşuna basõn.
A-1 ve A-2 aks kesişme noktalarõnõ seçin
Bu iki nokta, işlemin sonucunda 3500 ve sonrada 2000 mm olarak kopyalanarak ötelenecektir.
Komuttan çõkmadan A-3 ve A-4 kesişim noktalarõnõ da seçin.
Bu noktalar arasõna da IPE300 ara kirişler oluşturun.
Dik ara kirişler Oluşturmak için Create Extension Point kutusuna çift tõklayõn ve -3000 -1500 yazõn.
Aşağõda gösterildiği gibi 1 ve 2 noktalarõnõ seçin
Bunu yukarõdaki kiriş için de tekrarlayõnõz.
Xsteel Eğitim Kursu Ders 1 Train 1 Modeli
Copyright Tekla Oyj 2000, Computers & Engineering 2002 Tel: 0049 6406 73667 www.comp-engineering.com Sayfa 1-14
CCOOMMPPUUTTEERRSS &
EENNGGI IINNEEEERRI IINNGG
Şimdi Create Divided Line Points kutusunu ve 1 değerini kullanarak A-1 ve A-2 noktalarõnõ eşit iki
parçaya bölelim ve nokta koyalõm.
Create Projection Point kutusuna tõkalyõn. B-1 ve B-2 kesişim noktalarõnõ seçin.
Komut satõrõnda iz düşürülecek nokta sorulacaktõr. Bundan sonra Create Extension Point ile
oluşturduğumuz noktalarõ seçerek izdüşürelim.
Profili değiştirmek isterseniz Beam kutusunu çift tõklayarak Beam Properties iletişim kutusunu açõn.
Kirişin kalan kõsõmlarõnõ da modelleyin. Sürekli soldan sağa ve aşağõdan yukarõya çalõşmayõ unutmayõn.
Xsteel Eğitim Kursu Ders 1 Train 1 Modeli
Copyright Tekla Oyj 2000, Computers & Engineering 2002 Tel: 0049 6406 73667 www.comp-engineering.com Sayfa 1-15
CCOOMMPPUUTTEERRSS &
EENNGGI IINNEEEERRI IINNGG
Birleşimler Eklemek
Birleşimler, makrolar kullanõlarak çok hõzlõ bir şekilde modellenebilirler. Makrolar ile çalõşõrken en büyük
avantajlarõnõz:
1. Makro ayarlarõnõ dilediğiniz zaman belli isimler altõnda kaydedebilirsiniz. Bu ayarlar daha sonra
bir çok projede kullanõlabilir.
2. Modeldeki kesitlerde yapõlan değişiklikler, aynõ zamanda otomatik olarak makrolar üzerinde de
yapõlõr.
3. Edit, copy veya mirror gibi seçenekleri seçtiğinizde tüm birleşimler otomatik olarak seçime dahil
edilir. Kopyalanan veya eşi çõkarõlan birleşimler orijinali ile tamamen aynõdõr. Tüm bunlar
plakalar ve cõvatalar içinde geçerlidir.
Makrolar Xsteel ekranõnõn sağ yan tarafõnda bulunur. Kullanõcõ (oklar üzerine)
tõklayarak değişik taraflar arasõnda gidip gelebilir. Xsteel bir çok birleşim için makro bulundurur.
Makrolar iki (2) geniş gruba ayrõlõr: iki veya daha fazla kirişi bağlayan jointler (düğüm noktalarõ) ve
sadece bir tek kirişi içeren details (detaylar). Makronun ilk grubu, kullanõcõdan, iki kesit seçilirken
kesitlerin sõrasõ ile tõklanarak seçilmesini ister (önce ana kõsõm ve sonra da tali kõsõm). İki kirişten fazlasõ
ile çalõşan makroda kiriş seçim işlemi fare orta tuşuna basõlarak sonlandõrõlabilir.
İkinci grup makro durumunda (=detailler) Xsteel kullanõcõdan detay için bir kesit (mesela bir kolon) bir
de nokta ister (mesela taban plakasõ). Bu nokta kolonun alt kõsmõnda bulanan bir noktadõr.
Birleşim başarõyla yapõlmõşsa sembol yeşil olacaktõr. Birleşim başarõyla yapõlamadõysa sembol kõrmõzõ
olur. Eğer sembol sarõ olursa birleşim ile bir sorun var demektir. Sarõ olarak görünen bir birleşimi sorunu
tespit etmek için yakõndan incelemek gerekir. Sarõ sembol genellikle, cõvata veya deliklerin kenar
paylarõnõn, birleşim için önceden belirlenen değerlerden daha küçük olmasõ ile alakalõdõr. Kõrmõzõ
sembolün veya başarõsõz birleşimin en sõk rastlanan sebebi de yukarõ yönün yapõlan birleşim için
uygun olmayõşõdõr. Çoğunlukla otomatik seçimler yukarõ yönü dikkate alõr ama karmaşõk durumlarda bu
yön kullanõcõ tarafõndan dõşarõdan tanõmlanmalõdõr. Yukarõ yöndüğüm noktasõ sembolündeki okun yönü
ile tanõmlõdõr. Kullanõcõ birleşime uygun yukarõ yönü, kullandõğõ makro için Help (yardõm) menüsüne
başvurarak bulabilir. Normal yukarõ yön makronun Picture seçeneğinde gösterilmektedir. Yön
değiştirme işlemi için modeldeki sembolü seçin. Daha sonra makronun General seçeneği üzerinden x,y
ve z koordinatlarõnõ değiştirip Modify tuşuna basõn.
Makroda yukarõ yön kritik bir öneme sahiptir!
Xsteel Eğitim Kursu Ders 1 Train 1 Modeli
Copyright Tekla Oyj 2000, Computers & Engineering 2002 Tel: 0049 6406 73667 www.comp-engineering.com Sayfa 1-16
CCOOMMPPUUTTEERRSS &
EENNGGI IINNEEEERRI IINNGG
Cõvata gruplarõ ve koza deliklerin ayarlarõnõ yapmak için Xsteel yatay ve düşey yöndeki cõvata
mesafelerini sorar. Makrolarda okun yönünün düşey yönde alõnmasõ kolaylõk sağlar.
Pozisyon numaralarõ, malzeme ve cõvata birleşimleri ile ilgili ayarlarõn tamamõ makro ayarlarõ içinde
yapõlabilir. Tüm şartlarõn tamamõ makroda belirtilmelidir. Bu ayarlar projenin hazõr tanõmlõ değerleri
olarak muhafaza edilebilir.
Düşey
Yatay
Xsteel Eğitim Kursu Ders 1 Train 1 Modeli
Copyright Tekla Oyj 2000, Computers & Engineering 2002 Tel: 0049 6406 73667 www.comp-engineering.com Sayfa 1-17
CCOOMMPPUUTTEERRSS &
EENNGGI IINNEEEERRI IINNGG
Taban Mesnet Plakalarõ
İlk ekleyeceğimiz birleşim kolon Taban Plakalarõdõr. Makro yan menüsünün üçüncü sayfasõndan
Base plate (1004) makro kutusuna çift tõklayõn. Aşağõdaki iletişim kutusu belirir:
Apply veya OK tuşuna tõklayarak önceden tanõmlõ değerleri uygulayõn, önce kolonu ardõndan da
kolonun tabanõndaki noktayõ seçin.
Dikkat: Komut satõrõ sizden önce parçayõ sonrada noktayõ seçmenizi isteyecektir.Komut satõrõ bilgisini
sürekli ve dikkatle izleyin.
Yanlõş yukarõ yön durumunda Illegal Z-direction mesajõ belirir ve makro oluşturulamaz.
Xsteel Eğitim Kursu Ders 1 Train 1 Modeli
Copyright Tekla Oyj 2000, Computers & Engineering 2002 Tel: 0049 6406 73667 www.comp-engineering.com Sayfa 1-18
CCOOMMPPUUTTEERRSS &
EENNGGI IINNEEEERRI IINNGG
Taban mesnet plakasõ makrosunu denemek amacõyla yeşil makro sembolü üzerine çift tõklayõn ve
dilediğiniz bir parametreyi değiştirin.
Örneğin taban plakasõ kalõnlõğõnõ Parts seçeneği altõndaki sayfada girebilirsiniz.
Bu taban plakasõnõ diğer kolonlarda da değiştirmeden kullanmak istiyorsanõz makro ayarlarõnõ
uygulayabilirsiniz. Ve şimdi Base plate(1004) ü diğer kolonlara ekleyebilirsiniz.
Alõn plakalarõ
Makrolarõn 1. sayfasõndaki End Plate (29) makro kutusu üzerine çift tõklayõn.
Önceden tanõmlõ ayarlarõ uygulayõn ve ana parçayõ seçin (A1 Aks çizgileri kesişim noktasõndaki kolon)
daha sonra da tali parçayõ seçin ( 3200 seviyesindeki 1. aks çizgisi üzerindeki kiriş).
Dikkat: Bu makro kutusu bir kiriş- kolon birleşimini göstermekle beraber bu makro hem diğer kiriş-kiriş
hem de kolon-kolon birleşimlerinde kullanõlabilir.
Xsteel Eğitim Kursu Ders 1 Train 1 Modeli
Copyright Tekla Oyj 2000, Computers & Engineering 2002 Tel: 0049 6406 73667 www.comp-engineering.com Sayfa 1-19
CCOOMMPPUUTTEERRSS &
EENNGGI IINNEEEERRI IINNGG
Cõvatalarõ , Bolts sayfa seçeneğine tõklayarak açtõğõnõz form üzerinde tanõmlayabilirsiniz.
Düğüm noktasõ katkõlarõnõ düğüm noktasõ sembolü üzerine çift tõklayõp değerler girerek ve Modify
tuşuna basarak değiştirebilirsiniz.
Tüm ana aks kirişlerine alõn birleşim plakasõ eklemeye devam ediniz.
Dikkat: Çift taraflõ alõn birleşim plakalarõ için Two Sided End Plate (çift taraflõ alõn plakasõ) makrosunu
(142) kullanmalõsõnõz.
Gövde birleştirme Levhalarõ (Fin Plates)
Makronun 6. sayfasõndaki Shear Plate Simple (146) makro kutusuna çift tõklayõn.
Önceden tanõmlõ değerleri uygulayõp ilk olarak ana parça ( destekleyici kiriş ) sonra da yardõmcõ tali
parçayõ (desteklenen kiriş) seçin.
Tüm ara kirişlerin gövde birleştirme Plakasõ birleşimlerini eklemeye devam edin.
Gövde birleştirme Plakalarõnõn, birleşimlerin kuzey veya batõsõna diğer bir deyişle sol veya üst kõsmõna
konduğundan emin olun.
Xsteel Eğitim Kursu Ders 1 Train 1 Modeli
Copyright Tekla Oyj 2000, Computers & Engineering 2002 Tel: 0049 6406 73667 www.comp-engineering.com Sayfa 1-20
CCOOMMPPUUTTEERRSS &
EENNGGI IINNEEEERRI IINNGG
Elemanlarõn ve Birleşimlerin Çoğaltõlmasõ
Şimdi de Xsteelin görüntü filtresi özelliğini kullanarak kolonlarõ görünmez yapacağõz. Böylece kirişlerin
tamamõnõ seçmek daha kolay olacak.
Üç boyutlu görüntüde siyah bölgenin herhangi bir yerine çift tõklayarak bu görünüşe ait iletişim kutusunu
görüntüleyin.
Filter tuşuna basõn ve açõlan iletişim kutusunu aşağõdaki gibi tamamlayõn:
Şimdi Modify tuşuna basarak kolonlarõ filtre edip sadece kirişlerin görünmesini sağlayõn.
Kirişleri seçmek için , imleci, tümünü kesecek şekilde sürükleyin ve ekranõn üst kõsmõndaki Copy
Translate kutusuna tõklayõn.
Copy iletişim kutusundaki Dz değeri için 3300 girin ve Copyye basõn. Şimdi tüm kiriş ve kiriş
birleşimleri 6500 kotundaki kata kopyalanmõş oldu.
Xsteel Eğitim Kursu Ders 1 Train 1 Modeli
Copyright Tekla Oyj 2000, Computers & Engineering 2002 Tel: 0049 6406 73667 www.comp-engineering.com Sayfa 1-21
CCOOMMPPUUTTEERRSS &
EENNGGI IINNEEEERRI IINNGG
1. ve 4. Akslara Çapraz Eklemek
1 nolu Aks görünüşü kotunda çalõşarak, Beam Properties iletişim kutusunu kullanõp düşey çapraz
elemanlarõnõ girin. Position alanõna middle yazmayõ unutmayõn.
Çaprazlarõ kolonlara bağlamak için Tube Gusset (20) makrosunu kullanõn. Önce ana elemanõ (kolonu)
ardõndan (yardõmcõ) tali elemanlarõ seçmelisiniz, tali elemanlarõn (çaprazlarõn) seçimini tamamladõğõnõzõ
onaylamak için de fare orta düğmesine basmalõsõnõz.
Dikkat: Makroyu uygularken Kuraldõşõ Z-yönü hata mesajõnõ alõyorsanõz yukarõ yönü makronun genel
seçeneklerinden ayarlamanõz gerekebilir. Temel olarak+X,+Y ve +Z gibi pozitif yönleri deneyin.
Xsteel Eğitim Kursu Ders 2 Train 2 Modeli
Copyright Tekla Oyj 2000, Computers & Engineering 2002 Tel: 0049 6406 73667 www.comp-engineering.com Page 2-1
CCOOMMPPUUTTEERRSS &
EENNGGI IINNEEEERRI IINNGG
Ders 2 Eğitim 2
İlk önce çizim(ler)i ve aşağõdaki konularõnõ inceleyin.
• Yeni bir model başlatmak
• Üç boyutlu görünüş oluşturmak
• Aks çizgilerini oluşturmak
• Görünüşler oluşturmak (plan ve yan görünüşler)
Elemanlarõn girilmesi 2
Taban mesnet plakasõ detaylarõnõ oluşturmak 4
Plakalar 4
Nervür plakalarõ 4
Delik delme 5
Taban mesnet plakasõ kullanõcõ detaylarõnõ oluşturmak 7
Tepe plakasõ birleşimlerinin program araçlarõ kullanõlarak oluşturulmasõ 8
Kirişe delikler açmak 9
Çokgen kesim 9
Kõsmi kesim 10
Xsteel Eğitim Kursu Ders 2 Train 2 Modeli
Copyright Tekla Oyj 2000, Computers & Engineering 2002 Tel: 0049 6406 73667 www.comp-engineering.com Page 2-2
CCOOMMPPUUTTEERRSS &
EENNGGI IINNEEEERRI IINNGG
Xsteel Eğitim Kursu Ders 2 Train 2 Modeli
Copyright Tekla Oyj 2000, Computers & Engineering 2002 Tel: 0049 6406 73667 www.comp-engineering.com Page 2-3
CCOOMMPPUUTTEERRSS &
EENNGGI IINNEEEERRI IINNGG
Elemanlarõn Girilmesi
Kolonlarõ eğitim 2 çizimlerinde gösterildiği gibi girin (taban seviyesini 200 kotuna, üst başlõk seviyesini
ise 5100 kotuna ayarlayõn.)
Öncelikle B-1 aks kesişme noktasõndaki kolonun üst başlõk noktasõna , ardõndan B-3 aks kesişme
noktasõndaki kolonun üst başlõk noktasõna tõklayarak B aksõ üzerinde bir kiriş oluşturun. 2 nolu aks
üzerinde bir kiriş oluşturmak için önce 2 nolu aks çizgisindeki yan görünüş üzerindeki A-5500 kesişme
noktasõnõ ardõndan da B-5500 kesişme noktasõnõ seçin.
Diğer bir alternatif ise her iki kirişi de +5.500 T.O.S. seviyesine yerleştirip sonrada B aks çizgisindeki
kirişi, kirişe ait position in depth bölgesine 400 yazarak aşağõ düşürmektir.
2 nolu aks üzerindeki kirişe ait konsolu, bu elemanõn Beam Properties diyalog kutusundaki Move
End1 ve Move End 2 değerlerini ayarlayarak kontrol edebilirsiniz.
Xsteel Eğitim Kursu Ders 2 Train 2 Modeli
Copyright Tekla Oyj 2000, Computers & Engineering 2002 Tel: 0049 6406 73667 www.comp-engineering.com Page 2-4
CCOOMMPPUUTTEERRSS &
EENNGGI IINNEEEERRI IINNGG
Tepe plakasõna ait detaylarõ, programõn ara yüzlerini kullanarak oluşturmak
Plaka
RL 0.200 kotunda oluşturulmuş plan görünüşünü kullanarak, biri A-2 aks kesişme noktasõndan +300
mm uzakta, diğeri de aynõ noktadan -300 mm uzakta Y yönünde iki nokta oluşturun. Bu noktalar taban
mesnet plakasõnõn başlangõç ve bitiş noktalarõdõr. Kiriş özellikleri (Beam Properties) diyalog kutusunu
kullanarak taban plakasõ profilini PLT25*300 (PL25*300) olarak girin. Profil ismini de PLATE olarak
değiştirin. Malzeme olarak mesela S235JR kullanõn. Apply tuşuna basõn ve ardõndan taban plakasõnõn
önce başlangõç sonrada bitim noktasõna tõklayõn.
Şimdi de taban plakasõnõ 90 derece döndürmemiz gerekecek. Bunun için Rotation õ Top tan Fronta
değiştirin. Sonrada taban mesnet plakasõnõn alt yüzünün RL 2.00 kotunda olduğundan emin olmak için
Beam Properties formunda bulunan ve konum (Position) bildiren Depth kutusundaki değeri Behinde
dan Front a değiştirin.
Şimdi de kolonumuzun taban plakasõ üzerine tam oturmasõ için budanmasõ gerekmektedir. Bu amaçla
sol taraftaki menüden fitting komutunu kullanarak kolonun alt kõsmõnõ kesip kõsaltõn.
Komutu başlatarak önce kolonu ardõndan da taban mesnet plakasõnõn üst kenarõ boyunca bulunan iki
noktayõ seçin.
Nervür plakaları
Nervür plakasõnõ oluşturmak için öncelikle 2 no lu akstaki yan görünüş üzerinde bu plaka için gerekli
noktalarõ düzenleyip yerleştirin. Daha sonra Contour Plate makrosunu kullanõp yerleştirilen noktalarõn
her birini sõrasõ ile seçerek bu plakayõ oluşturun.
PLATE
PL10
S235JR
Xsteel Eğitim Kursu Ders 2 Train 2 Modeli
Copyright Tekla Oyj 2000, Computers & Engineering 2002 Tel: 0049 6406 73667 www.comp-engineering.com Page 2-5
CCOOMMPPUUTTEERRSS &
EENNGGI IINNEEEERRI IINNGG
Kaynak makrosunu kullanarak nervür plakasõnõ kolona kaynaklayõn.
Sonrada taban plakasõnõ kolona kaynaklayõn.
Dikkat: Doğru bir çizim elde etmek için kaynak sõrasõnõ doğru girmek oldukça önemlidir. Önce ana
parçalarõ sonra da tali parçalarõ seçerek işlemleri uygulayõn.
İkinci bir kez nervür plakasõ oluşturmaktan kurtulmak için ayna tutma (simetriğini almak da denebilir)
özelliğini kullanarak kolonun diğer tarafõna da bir plaka yerleştirelim.
2 Nolu akstaki yan görünüş üzerinde çalõşõrken çalõşma düzlemini aktif görüntü düzlemine taşõyõn.
Bunun için ekranõn üst kõsmõndaki Set Workplane to View Plane ikonuna tõklayõn ve 2 nolu akstaki
yan görünüşü seçin.
Nervür plakasõnõ seçip aktif hale getirdikten sonra şimdide ekranõn üst kõsmõndaki Copy –Mirror tuşuna
basõn.
Şimdi de kolonun merkez çizgisi üzerindeki iki noktayõ düşey olarak seçin ve Copy/Mirror diyalog kutusu
üzerindeki Copy tuşuna tõklayõn.
Dikkat: Ayna komutu seçilen parçalarõn, çalõşma düzlemini dikine kesen ve belirtilen çizgiden geçen bir
düzleme göre simetriğini alõr. Nervürlerin simetriğini almanõn diğer bir yolu ise üç boyutlu görünüşte
çalõşma düzlemini plan görünüş düzlemine ayarlamadan bazõ noktalarõ mesala A-1 ve A-3 noktalarõnõ
seçmek olabilir.
Dikkat: Kaynaklar da nervür plakalarõ ile beraber otomatik olarak kopyalanõr.
Delikler Eklemek
Son olarak da taban mesnet plakasõnõn deliklerini delmemiz gerekiyor.
Ekranõn üst kõsmõndaki Set Workplane to View Plane ikonunu kullanarak çalõşma düzlemini tekrardan
üç boyutlu görünüşe geri taşõyõn.
Plan görünüş üzerinde RL -0.200 kotunda 2 nolu aks çizgisi boyunca, tercihen taban mesnet
plakasõnõn kenarlarõndan 50 mm içerde kalacak şekilde iki nokta oluşturun. İlk ve son cõvatalar buradan
geçecektir.
Xsteel Eğitim Kursu Ders 2 Train 2 Modeli
Copyright Tekla Oyj 2000, Computers & Engineering 2002 Tel: 0049 6406 73667 www.comp-engineering.com Page 2-6
CCOOMMPPUUTTEERRSS &
EENNGGI IINNEEEERRI IINNGG
Bolt makrosunu kullanarak diyalog kutusunu aşağõdaki gibi tamamlayõn.
Bu ayarlarõ uygulayõn, taban mesnet plakasõnõ seçin ve sonra fare orta tuşuna basõn.
Şimdi de henüz oluşturulmuş bu noktalardan önce birini sonra da diğerini seçin.
Xsteel Eğitim Kursu Ders 2 Train 2 Modeli
Copyright Tekla Oyj 2000, Computers & Engineering 2002 Tel: 0049 6406 73667 www.comp-engineering.com Page 2-7
CCOOMMPPUUTTEERRSS &
EENNGGI IINNEEEERRI IINNGG
Taban Mesnet Plakasõ Kullanõcõ Detaylarõnõ Oluşturmak
Az önce program ara yüzlerini kullanarak oluşturduğumuz bu taban mesnet plakasõ detaylarõnõ diğer
kolonlarda da kullanabileceğimizden, bu birleşimi kullanõcõ detaylarõna ekleyebiliriz. Xsteel hem kullanõcõ
düğüm noktasõ hem de kullanõcõ detayõ oluşturabilir. Kullanõcõ düğüm noktasõ esasen; kullanõcõ
tarafõndan, programõn ara yüzleri kullanõlarak iki eleman arasõnda oluşturulmuş bir bağlantõ demektir.
Bunun yanõnda kullanõcõ detayõ; bir elemana tutturulmuş bir detayõ anlatõr. Örneğin; taban mesnet
plakasõ, kesme pimleri, v.s..
Bir kullanõcõ detayõ oluşturmak için ilk olarak detayõn tüm parçalarõnõ seçmiş olmalõsõnõz. Mesela; taban
mesnet plakasõ, kaynaklar, nervür plakalarõ, cõvatalar ve kesikler.
Çekme Detailing menüsünden Create detaili seçin.
Userjoint Properties (kullanõcõ detayõ özellikleri) diyalog kutusundaki isim alanõna Baseplate yazõn.
Taban mesnet plakasõ X-Y düzlemi üzerinde iken düğüm noktasõ yönünü +X olarak değiştirin.
Dikkat: Eğer taban plakasõ düşeyde ise (alõn plakasõ gibi0), taban mesnet plakasõ Z düzleminde
olacağõndan siz de detay için +Z yönünü kullanacaksõnõz.
Pozisyon tipini collision plane (çarpõşan düzlemler) olarak bõrakarak önce Apply tuşuna sonrada OKe
basõn.
Ana parçayõ (kolonu) seçin ve sonra taban mesnet plakasõnõn üzerine basacağõ noktayõ seçin (Bu nokta,
RL -0.200 kotunda, kolonun aks çizgisi üzerine denk gelen noktadõr.)
Bu detayõ şimdi diğer kolonlarda da kullanabilirsiniz. Bunun için sõrasõyla User Joint ikonunu, ardõndan
Baseplate kullanõcõ düğüm noktasõnõ, sonra kolonun kendisini ve nihayet taban mesnet plakasõnõn tam
alt yüzündeki noktayõ seçin.
Taban mesnet plakasõ detayõnõ 90 derece döndürmek için (B aks çizgisi üzerindeki kolonlar için)
Userjoint sembolü üzerine çift tõklayõp düğüm noktasõ yönünü +Y olarak değiştirin.
Xsteel Eğitim Kursu Ders 2 Train 2 Modeli
Copyright Tekla Oyj 2000, Computers & Engineering 2002 Tel: 0049 6406 73667 www.comp-engineering.com Page 2-8
CCOOMMPPUUTTEERRSS &
EENNGGI IINNEEEERRI IINNGG
Tepe plakasõ Bağlantõsõnõ program ara yüzlerini kullanarak Oluşturmak
Program ara yüzlerini kullanarak tepe plakasõ oluşturma işlemi, taban plakasõ için yapõlanõn aynõsõdõr.
Tavsiye: İki tepe plakasõ ve bunlarõn cõvata grubuna ait noktalarõ düzenlemek için RL5088 kotunda bir
plan görünüş oluşturabilirsiniz. Bir sonraki tepe plakasõnõ oluşturmak için, position altõndaki depth
ayarõnõ fronta değiştirin. Bir diğer tepe plakasõnõ da; aynõ ayarõ Top a değiştirerek oluşturun.
Tavsiye: Cõvata ayarlarõnõ uyguladõktan sonra cõvata konacak kõsõmlarõ seçmeniz istenecektir. Üç
boyutlu görünüşte alt plakayõ seçin ve sonra tekrar cõvata konacak kõsmõ seçin ( pick part to be bolted)
uyarõsõnõ aldõğõnõzda üst plakayõ seçin. Diğer kõsõmlarõ seçin komutunu aldõğõnõzda fare orta tuşuna
basarak seçimlerinizi girin.
Xsteel Eğitim Kursu Ders 2 Train 2 Modeli
Copyright Tekla Oyj 2000, Computers & Engineering 2002 Tel: 0049 6406 73667 www.comp-engineering.com Page 2-9
CCOOMMPPUUTTEERRSS &
EENNGGI IINNEEEERRI IINNGG
Kirişe Delikler Açmak
Çokgen Kesim
Kirişin sol alt köşesine bir kertik açmak için Polygoncut komutunu kullanacağõz. Kirişin konsol yapan
kõsmõnõ yakõnlaştõrõn (A2 Aksõnõn yakõnõnõ).
İlk iş olarak, noktalarõ aşağõda gösterildiği gibi oluşturun :
Dikkat: Noktalar çelik malzemenin dõşõna doğru taşõrõlõrlar. Eğer noktalar çelik malzemenin köşesine
denk gelecek şekilde oluşturulursa, kesim sonrasõnda, kesilen köşeler boyunca ince bir malzeme kalõr.
Çünkü Xsteel böyle bir durumda bizim malzemeyi kertmek istediğimizi değil delmek istediğimizi
zannedebilir.
Polygoncut ikonuna basõn, kirişe tõklayõp sonra yukarõsõnda oluşturulmuş noktalarõ seçin.
Sonra kirişin yaklaşõk ortasõna doğru taşõyarak dikdörtgen bir çokgen kesme bölgesi oluşturun. Kirişin
gövdesinde de bir delik açmak için aynõ işlemi tekrarlayõn (2 nolu Akstaki yan görünüşü inceleyin).
Dikkat: Poligon kesimin etkilerini görebilmek için üç boyutlu görünüş ve yan görünüşler için görüntü
özellikleri ekranõnõ Exacta ayarlamanõz gerekecektir.
Xsteel Eğitim Kursu Ders 2 Train 2 Modeli
Copyright Tekla Oyj 2000, Computers & Engineering 2002 Tel: 0049 6406 73667 www.comp-engineering.com Page 2-10
CCOOMMPPUUTTEERRSS &
EENNGGI IINNEEEERRI IINNGG
Kõsmi Kesme İşlemi
Kirişin üzerine yuvarlak bir delik açmak için Partcut komutunu kullanacağõz.
Öncelikle 2 nolu akstan geçen düşey düzlem üzerinde, çap 200lük bir profilin merkezini temsil eden bir
nokta oluşturun.
Bu noktayõ önce negatif X yönünde 200mm sonrada pozitif X yönünde 200mm kadar uzağa
kopyalayõn.
Beam Properties diyalog kutusunu kullanarak profil için D200 girin. Bunu yaparken de düzlem (plane) ile
derinlik (depth) konumlarõnõn Middlee ayarlanmõş olduğundan emin olun.
2 nolu aks çizgisi nin her iki yanõnda oluşturulan iki noktayõ seçerek profili girin. Bu işlem girdiğiniz
elemanõn kiriş gövdesini delerek karşõya geçmesini sağlayacaktõr.
Bu elemanõn çevresini kesmek için Create partcut ikonuna basõn ve kirişi seçerek D200 (çap 200)
profil üzerine tõklayõn.
Şimdi D200 profilini iptal edin. Ardõndan mavi renkte kõsmi bir kesik bõrakacaktõr.
Bu işlemi diğer dikdörtgen kõsmi kesme işlemi için de tekrarlayõn, fakat bu kez 45 derece döndürülmüş
PLT 200*200 profilini kullanõn. Bu döndürme işlemi, elemanõn kiriş özellikleri diyalog kutusundaki
rotation alanõna 45 yazõlarak gerçekleştirilebilir.
Xsteel Eğitim Kursu Ders 3 Train 3 Modeli
Copyright Tekla Oyj 2000, Computers & Engineering 2002 Tel: 0049 6406 73667 www.comp-engineering.com Sayfa 3-1
CCOOMMPPUUTTEERRSS &
EENNGGI IINNEEEERRI IINNGG
Ders 3 - Eğitim 3
İlk önce çizimleri ve aşağõdaki konularõ gözden geçirin.
• Yeni bir model başlatmak
• Üç boyutlu görünüş oluşturmak
• Aks çizgilerini oluşturmak
• Üç boyutlu, plan ve yan görünüşler oluşturmak
• Sadece 1 nolu portal aks için eleman girilmesi (iki kolon ve bir tali kiriş)
Çaprazlar ve aşõklarõ oluşturmak için gerekli tüm noktalarõn yerleştirilmesi
Yatay Çaprazlama
Aşõklar
Portal çerçeveye ait birleşimlerin oluşturulmasõ
Portal çerçeve ve noktalarõnõn kopyalanmasõ
A 5 aksõ boyunca düşey duvar çaprazlarõn eklenmesi
Yatay çatõ çaprazlar için eğimli bir çalõşma düzlemi oluştur
Çalõşma düzlemi
Gerçek plan görünüşü
Yatay çaprazlar eklenmesi
Aşõklar için eğimli çalõşma düzlemi oluşturulmasõ
Gerçek plan görünüş
Çalõşma düzlemi
Aşõklar
Parametrik profiller
Aşõk eklenmesi
Aşõk uçlarõnõn çatõ kirişlerine birleştirilmesi
Geri kalan aşõklarõn bağlanmasõ
Çakõşma Kontrolü
Xsteel Eğitim Kursu Ders 3 Train 3 Modeli
Copyright Tekla Oyj 2000, Computers & Engineering 2002 Tel: 0049 6406 73667 www.comp-engineering.com Sayfa 3-2
CCOOMMPPUUTTEERRSS &
EENNGGI IINNEEEERRI IINNGG
Xsteel Eğitim Kursu Ders 3 Train 3 Modeli
Copyright Tekla Oyj 2000, Computers & Engineering 2002 Tel: 0049 6406 73667 www.comp-engineering.com Sayfa 3-3
CCOOMMPPUUTTEERRSS &
EENNGGI IINNEEEERRI IINNGG
Çaprazlar ve aşõklarõ oluşturmak için gerekli tüm noktalarõn
yerleştirilmesi
İki kolon ve bir çatõ kirişini girdikten sonra aşõklar ile düşey ve yatay çaprazlarõ modellemek için gerekli
noktalarõn yerlerini oturtmanõz gerekir.
Yatay Çaprazlama
Çekme Points menüsünden Axis Intersectionõ seçin, sonra A1 aks çizgisi üzerindeki kolonu ardõndan
da çatõ kirişini seçin. Bu komut kolon ve çatõ kirişinin akslarõnõn kesiştiği yerde bir nokta oluşturacaktõr.
Bu işlemi çatõ kirişinin diğer ucunda da tekrarlayõn.
Şimdi de Create extension point komutunu kullanarak 500 yazõn ve bu kesişim noktalarõndan önce
birini sonra da diğerini seçin. Şimdi de bu seçme işlemini sõrayõ tersinden başlayarak tekrarlayõn. Bu
işlem ilk ve son çapraz noktalarõnõ oluşturacaktõr.
Create divided line points komutunu kullanarak 3 (3 nokta) yazõn ve yapõlacak çaprazlama işlemi için
yeni bir ilk ve son nokta seçin. Bu işlem bu iki noktayõ dört eşit parçaya böler (3 nokta).
Aşõklar
Create extension point komutunu kullanarak -350 yazõn. Ardõndan çatõ kirişinin A aksõnda bulunan
bitim noktasõnõ seçin. Sonrada bu kirişin B Aksõ üzerindeki diğer bitim noktasõnõ seçin.
Create divided line points komutunu kullanarak 4 yazõn (4 nokta) ve Create extension point
yardõmõyla oluşturduğunuz noktalarõn hepsini birer birer seçin. Bu işlem bu iki noktayõ beş eşit parçaya
ayõrõr.
Xsteel Eğitim Kursu Ders 3 Train 3 Modeli
Copyright Tekla Oyj 2000, Computers & Engineering 2002 Tel: 0049 6406 73667 www.comp-engineering.com Sayfa 3-4
CCOOMMPPUUTTEERRSS &
EENNGGI IINNEEEERRI IINNGG
Portal çerçeveye ait birleşimlerin oluşturulmasõ
Şimdi kirişe gusseli bağlantõ eklemek için makrolarõn dördüncü sayfasõndaki Haunch (40) makrosunu
kullanõn. Önce ana elemanõ (kolonu) sonrada tali elemanõ (çatõ kirişini) seçin.
Kolonun tepesine bir uç plakasõ yerleştirmek için parts seçeneğinden Cap plate altõndaki kalõnlõk (t)
alanõna 10 girin ve modify tuşuna basõn.
Portal çerçeveyi bitirmek için kolonlara sayfa 3 teki taban plakasõ (1004) birleşimlerini de ekleyin
Portal çerçevenin ve noktalarõn kopyalanmasõ
Bitmiş haldeki portal çerçeve, çapraz ve aşõk çalõşma noktalarõnõn tamamõnõ kopyalamak için portal
çerçevenin tüm parçalarõnõ pencere içine alarak seçin.
Ekranõn üst kõsmõndaki Copy- Translate ikonuna basõp önce A ve 1 akslarõ kesişim noktasõnõ ardõndan
da A ve 2 akslarõ kesişim noktasõnõ seçin. Bu işlem kopyalama diyalog kutusundaki ölçümlendirme ve
yön bildirme işlemlerini tamamlayacaktõr.
İstediğiniz kopya sayõsõnõ yazõn (4) ve Copy tuşuna basõn.
Xsteel Eğitim Kursu Ders 3 Train 3 Modeli
Copyright Tekla Oyj 2000, Computers & Engineering 2002 Tel: 0049 6406 73667 www.comp-engineering.com Sayfa 3-5
CCOOMMPPUUTTEERRSS &
EENNGGI IINNEEEERRI IINNGG
A Aksõ boyunca duvar çaprazõ eklenmesi
Beam Properties diyalog kutusunu kullanarak A Aksõ yan görünüşü üzerinde düşey çaprazlarõnõzõ girin.
Sayfa 2deki Tup Gusset (20) (Tüp gusse) makrosunu kullanarak çaprazlarõ kolona bağlayõn. Önce ana
elemanõ (kolonu) sonrada tali eleman(lar)õ seçin. Tali elemanlarõ seçme işlemini tamamladõğõnõzda
seçimi onaylamak için fare orta tuşuna tõklayõn.
Dikkat: Genel seçeneğindeki otomatik yukarõ yön seçeneğini kullanõrken makrolar için istenmeyen bir
yukarõ yön seçilmiş olabilir. Bu yüzden temel olarak ilk önce poztif yönleri deneyin. Örneğin: +X, +Y ve
+Z.
Xsteel Eğitim Kursu Ders 3 Train 3 Modeli
Copyright Tekla Oyj 2000, Computers & Engineering 2002 Tel: 0049 6406 73667 www.comp-engineering.com Sayfa 3-6
CCOOMMPPUUTTEERRSS &
EENNGGI IINNEEEERRI IINNGG
Çapraz için eğimli bir çalõşma düzlemi ayarlamak
Çalõşma Düzlemi
Çalõşma düzlemini çatõ eğimine ayarlamak için ekranõn üst kõsmõndaki Set Workplane by 3 Points
ikonunu seçin.
Sonrada komut satõrõndaki yol göstermeleri izleyerek noktalarõ aşağõdaki gibi seçin.
+Y Doğrultusunda
Nokta
Başlangõç Noktasõ
+X Doğrultusunda
Nokta
Xsteel Eğitim Kursu Ders 3 Train 3 Modeli
Copyright Tekla Oyj 2000, Computers & Engineering 2002 Tel: 0049 6406 73667 www.comp-engineering.com Sayfa 3-7
CCOOMMPPUUTTEERRSS &
EENNGGI IINNEEEERRI IINNGG
Gerçek plan görünüşü
Çatõ çaprazlarõnõ eklemeyi kolaylaştõrmak amacõyla, çalõşma düzlemine dik bir görünüş
oluşturarak çatõ kirişleri üzerinde bir gerçek plan görünüşü oluşturun.
Çekme Properties menüsünden Viewi seçin.Görünüşü TRUE PLAN ROOF BRACING adõyla
adlandõrõp, sonra up ve down değerlerinin her birini 500e ayarlayõn.
Ardõndan açõyõ da Planee çevirin ve View Properties diyalog kutusunu böylece tamamlayõn.
Xsteel Eğitim Kursu Ders 3 Train 3 Modeli
Copyright Tekla Oyj 2000, Computers & Engineering 2002 Tel: 0049 6406 73667 www.comp-engineering.com Sayfa 3-8
CCOOMMPPUUTTEERRSS &
EENNGGI IINNEEEERRI IINNGG
Yatay çapraz eklemek
Çatõ çaprazõ üzerindeki gerçek plan görünüşünü kullanarak çapraz elemanlarõnõ ekleyin.
Bu çaprazlarõn doğru yerleştirilip yerleştirilmediğini kontrol etmek için üç boyutlu (3D) görünüşü ve 1
nolu akstaki yandan görünüşü inceleyin.
Çaprazlara bağlantõlarõ sayfa 2deki Tup Gusset (20) makrosunu kullanarak yapõn.
Çaprazlarõ bir kez modelleyip bağladõktan sonra, Copy ve Mirror komutlarõyla 3 nolu aks çizgisi
üzerindeki iki noktayõ kullanõp, 4 ve 5 nolu akslar arasõnda yatay çaprazlar oluşturun.
Dikkat: Nesneleri modellemek için gerçek düzlem üzerinde çalõşmak her zaman daha doğru sonuçlar
verir. Modelleme yaparken yakalayõp kullanmanõz gereken noktalarõn tümünün aynõ düzlem üzerinde
olmasõ doğruluğu arttõracaktõr. Çalõşma düzlemi üzerindeki noktalar sarõ çarpõlarla gösterilir ve kõrmõzõ ile
gösterilenlere göre öncelikleri vardõr.
Xsteel Eğitim Kursu Ders 3 Train 3 Modeli
Copyright Tekla Oyj 2000, Computers & Engineering 2002 Tel: 0049 6406 73667 www.comp-engineering.com Sayfa 3-9
CCOOMMPPUUTTEERRSS &
EENNGGI IINNEEEERRI IINNGG
Aşõklar için eğimli çalõşma düzlemi oluşturma
Gerçek plan görünüşü
Çalõşma düzlemini taşõmadan önce aşõklar üzerinde bir gerçek plan görünüşü hazõrlayõn.
Create view by three points komutunu kullanarak aşõklar için bir gerçek plan görünüşü oluşturun.
Ekranõn üst sol köşesindeki ikon üzerine çift tõklayõn. Açõlan View Properties diyalog kutusunu TRUE
PLAN PURLINS olarak adlandõrõp up ve down değerlerine ayrõ ayrõ 500 girerek açõyõ Planee
çevirin. OK tuşuna tõklayõn ve aşağõda gösterilen noktalarõ seçin.
Work plane
Çalõşma düzlemi
Xsteel Eğitim Kursu Ders 3 Train 3 Modeli
Copyright Tekla Oyj 2000, Computers & Engineering 2002 Tel: 0049 6406 73667 www.comp-engineering.com Sayfa 3-10
CCOOMMPPUUTTEERRSS &
EENNGGI IINNEEEERRI IINNGG
Şimdi ekranõn üst kõsmõndaki Set workplane to viewplane ikonunu seçip aşõklar üzerindeki gerçek
plan görünüşünde herhangi bir yere tõklayarak çalõşma düzleminizi taşõyabilirsiniz.
Xsteel Eğitim Kursu Ders 3 Train 3 Modeli
Copyright Tekla Oyj 2000, Computers & Engineering 2002 Tel: 0049 6406 73667 www.comp-engineering.com Sayfa 3-11
CCOOMMPPUUTTEERRSS &
EENNGGI IINNEEEERRI IINNGG
Aşõklar
Parametrik Profiller
Aşõklarõ modellemeden önce kullanacağõnõz profili seçmeniz gerekmektedir. Bu eğitimde
sactan imal bir şekil kullanalõm. Her ne kadar profil veri tabanõnda sacdan imal şekiller
mevcut değilse de; Beam Properties diyalog kutusundaki profil özellikleri yazõ kutularõnõ
kullanarak parametrik bir profil tarif edebilirsiniz. Bu işlemi ekran menüsünden Help ->
Contents -> Modeling -> Appendixes -> Parametrik profiles sõrasõnõ takip ederek
yapabilirsiniz. Şimdi ekranda mevcut parametrik profilleri gösteren bir yardõm ekranõnõ
görebilirsiniz. Aşağõ kayõp ZZh-s-t1*b1-t2*b2 etiketli olanõnõ seçin.
Parametrik profilleri girmek için kullanõlan format; isimlendirme için büyük harfler, gerekli
ilave bilgiler için küçük harfler ve numaralar kullanmak biçimindedir.
Profil veri tabanõna profil eklemek için:
İstenilen şekli profil veri tabanõna eklemenin bir başka yolu da vardõr.
Select File -> Database -> Profiles -> Modify...
Çekme Type menüsünden aşağõdaki şekilde gösterilen Z stilini seçin ve kesit özelliklerini gösterildiği gibi
doldurun.
Xsteel Eğitim Kursu Ders 3 Train 3 Modeli
Copyright Tekla Oyj 2000, Computers & Engineering 2002 Tel: 0049 6406 73667 www.comp-engineering.com Sayfa 3-12
CCOOMMPPUUTTEERRSS &
EENNGGI IINNEEEERRI IINNGG
Dikkat: girdi ve csnr kutularõnõn 1e eşit olmasõna ve cstypein Defaulte ayarlõ olmasõna dikkat edin.
(csnr = kesit numarasõ)
Profil isminin altõndaki Add tuşuna basõn.
OK tõklayõn ve sonra Save Database, To Working Directory seçeneğini seçerek tekrar OK tuşuna
tõklayõn.
Aşõklar eklemek
Xsteel Eğitim Kursu Ders 3 Train 3 Modeli
Copyright Tekla Oyj 2000, Computers & Engineering 2002 Tel: 0049 6406 73667 www.comp-engineering.com Sayfa 3-13
CCOOMMPPUUTTEERRSS &
EENNGGI IINNEEEERRI IINNGG
Kiriş ikonu üzerine çift tõklayõn.
Kiriş özellikleri (Beam properties) diyalog kutusundaki profil alanõnõ ZZ200-2-26*74-26*66 yazarak
doldurun (bir yandan gerekli şekli profil veri tabanõna eklerken, diğer yandan veri tabanõndaki Z profilini
kiriş özellikleri diyalog kutusuna getirmek için Select... tuşunu kullanõn.). OK tuşuna basõp aşõklarõ
modellemeye başlayõn.
Binanõn tepesine (B aks çizgisine en yakõn yere) 1 ve 2 nolu aks çizgileri arasõna bir aşõk girin. Bu
aşõkõn konumunun ve yönünün doğru olduğundan emin olmak için; 1 nolu akstaki yan görünüşü
inceleyin.
Şimdide aşõklarõn sadece tepe sõrasõnõ tamamlayõn. (Aks 2den 3e, 3ten 4e ve 4ten 5e)
Aşõk ucunun çatõ kirişine bağlanmasõ
Makronun 8. sayfasõndaki Colled Rolled Sleeved macro (2) sunu kullanarak uç aşõklarõ aks 1in
üzerindeki çatõ kirişine bağlayõn. Bu işlemde önce çatõ kirişini sonra aşõğõ seçin.
Makroyu yazõn ve picture (resimli) seçenek üzerinde Cut distance of purlin alanõna 200değerini
ekleyin.
Cleat seçeneği üzerinde cleat profili olarak UNP 160 kullanõn.
Xsteel Eğitim Kursu Ders 3 Train 3 Modeli
Copyright Tekla Oyj 2000, Computers & Engineering 2002 Tel: 0049 6406 73667 www.comp-engineering.com Sayfa 3-14
CCOOMMPPUUTTEERRSS &
EENNGGI IINNEEEERRI IINNGG
İstenen cõvata mesafelerini Bolts formu üzerinde tanõmlayabilirsiniz.
Geri kalan aşõklarõn bağlanmasõ
Şimdide 2 nolu aks üzerindeki çatõ kirişlerini aşõklara bağlayõn. Bunu yaparken önce çatõ kirişini,
ardõndan iki aşõğõ seçin ve sonrada fare orta tuşuna basõn.
Resimli seçenekleri kullanarak bağlantõnõn kollumu- kolsuzmu veya kollarõnõn
delikli mi- deliksiz mi olacağõnõ belirleyebilirsiniz
Eğer üst üste binen bağlantõ oluşturmak istiyorsanõz (üst üste gelen sac(1) )
aşõklardan ikincisinin rotation değerini belowa değiştirmelisiniz. Bunu yapmak
için ikinci aşõğõ (Aks 2den 3e) seçin ve rotation değerini belowa değiştirin. Ve
son aşõk (Aks 4ten 5e giden) için de aynõsõnõ yapõn.
Kalan bağlantõlarõ da ekleyip sonra bu bir sõra aşõğõ aşağõya doğru 5 kez
kopyalayõn.
Xsteel Eğitim Kursu Ders 3 Train 3 Modeli
Copyright Tekla Oyj 2000, Computers & Engineering 2002 Tel: 0049 6406 73667 www.comp-engineering.com Sayfa 3-15
CCOOMMPPUUTTEERRSS &
EENNGGI IINNEEEERRI IINNGG
Çakõşma kontrolü
Son olarak Clash check komutunu kullanarak model içinde çakõşan herhangi bir parça ve cõvatanõn
olup olmadõğõnõ kontrol edin. Çakõşma kontrol komutu; birbiri ile çakõşan bölümlerin olup olmadõğõnõ
kontrol eder ve eğer çakõşma varsa bu çakõşan kõsõmlarõ sarõ renkte aydõnlatarak gösterir. Çakõşma
kontrolü birden fazla nesne seçildiğinde de pop-up menü ile yapõlõr. Bunun için :
1. Kontrol etmek istediğiniz nesneyi seçin.
2. Tools (araçlar) menüsünden (veya pop-up) Clash check komutunu seçin.
Copyright Tekla Oyj 2000, Computers & Engineering 2002 Tel: 0049 6406 73667 www.comp-engineering.com Sayfa 1-1
CCOOMMPPUUTTEERRSS &
EENNGGI IINNEEEERRI IINNGG
Ders 1-Örnek 1
Yeni Model Başlatma
3D Görünüş Oluşturma
Kolon Hatlarõ (Aks Hasõrõ) Oluşturma
Görünüşleri Oluşturma (Plan ve Yandan Görünüş)
Elemanlarõn Girilmesi
Kolonlar
Kirişler
Nokta Oluşturma
Birleşim Ekleme
Taban Plakalarõ
Alõn Plakalarõ
Gövde birleştirme (Fin) Plakalarõ
Eleman ve Birleşimlerin Çoğaltõlmasõ
1 ve 4 nolu Akslara Düşey Çapraz Ekleme
Xsteel Eğitim Kursu Ders 1 Train 1 Modeli
Copyright Tekla Oyj 2000, Computers & Engineering 2002 Tel: 0049 6406 73667 www.comp-engineering.com Sayfa 1-2
CCOOMMPPUUTTEERRSS &
EENNGGI IINNEEEERRI IINNGG
Xsteel Eğitim Kursu Ders 1 Train 1 Modeli
Copyright Tekla Oyj 2000, Computers & Engineering 2002 Tel: 0049 6406 73667 www.comp-engineering.com Sayfa 1-3
CCOOMMPPUUTTEERRSS &
EENNGGI IINNEEEERRI IINNGG
Yeni Model Başlatma
File çekme menüsünden Newi seçin veya New Model kutusunu tõklayõn.
Seçim bölgesindeki New Model iletişim kutusundan, Xsteel_Modelsi seçtikten sonra \TRAIN1 yazõn
(Aşağõdaki örneğe bakõnõz).
Not: Model isminde (/ \ . ; : | ) gibi özel karakterler kullanõlamaz.
OK tuşuna basõn. Yeni model oluşturdunuz.
Xsteel Eğitim Kursu Ders 1 Train 1 Modeli
Copyright Tekla Oyj 2000, Computers & Engineering 2002 Tel: 0049 6406 73667 www.comp-engineering.com Sayfa 1-4
CCOOMMPPUUTTEERRSS &
EENNGGI IINNEEEERRI IINNGG
3d Görünüş Oluşturma
Çekme (pulldown) menüden sõrasõyla View > Create View > Basic View veya Create Basic View
(Esas görünüşü oluştur) kutusuna çift tõklayarak 3d görünüş oluşturun.
View Properties iletişim kutusunu aşağõda gösterildiği gibi tamamlayõn ve Apply (uygula) tuşuna basõn.
Create Basic View iletişim kutusunda koordinatõn 0.0 olduğundan emin olduktan sonra görünüş
oluşturmak için Create (oluştur) tuşuna basõn.
Not: Up(üst) ve Down(alt) depth
(derinlik) o an ki görüntü düzleminin
alt ve üst derinliğini belirler. Görüntü
düzlemi seviyesi Create Basic View
iletişim kutusuna yazõlmõş
koordinattõr.
Xsteel Eğitim Kursu Ders 1 Train 1 Modeli
Copyright Tekla Oyj 2000, Computers & Engineering 2002 Tel: 0049 6406 73667 www.comp-engineering.com Sayfa 1-5
CCOOMMPPUUTTEERRSS &
EENNGGI IINNEEEERRI IINNGG
Kolon Hatlarõ (Aks Hasõrõ) Oluşturma
Points (noktalar) menüsünden Gridi (aks hasõrõ) seçin.
Aks çizgileri için X, Y ve Zyi Grid iletişim kutusunda gösterildiği gibi tamamlayõn ve aks isimleri için
Labels (tanõm etiketleri) kõsmõnõ doldurun.
Not: 0,0 koordinatõnõndan geçen aksõ göstermek amacõyla ilk başa 0 girilir ve hasõr ayõrõcõsõ olarak da
boşluklar kullanõlõr.
Create tuşuna bir kez basõldõğõnda akslar oluşturulacaktõr.
Grid iletişim kutusunu kapatmak için OKe basõn .
Aks çizgilerinin ekranõn sol alt köşesinde küçük olarak oluşturulduğunu göreceksiniz. Görüntüyü tek
tõklayarak seçtikten sonra (çerçeve çevresinde kõrmõzõ çizgi belirince) farenin sağ tuşuna basarak Fit
Work Areayõ (Çalõşma Alanõna Sõğdõr) seçin.
Xsteel Eğitim Kursu Ders 1 Train 1 Modeli
Copyright Tekla Oyj 2000, Computers & Engineering 2002 Tel: 0049 6406 73667 www.comp-engineering.com Sayfa 1-6
CCOOMMPPUUTTEERRSS &
EENNGGI IINNEEEERRI IINNGG
Görünüşleri Oluşturma (Plan ve Yandan Görünüşler)
Create Basic View kutusuna bir kez daha çift tõklayarak plan görünüşler oluşturun.
View Properties iletişimi aşağõdaki gibi doldurduktan sonra Apply tuşuna basõn.
Not: Herhangi bir iletişim kutusuna bilgi girişi yapõldõktan sonra Apply veya OKe basõlmasõ çok
önemlidir, aksi taktirde Xsteel bu bilgileri kullanmaz.
Not: Up ve Down görüntü derinliği 500 mm olarak değiştirilmiştir. Bu işlem, görüntü derinliğini
sõnõrlayarak o anki görüntü düzleminin 500 mm aşağõsõnda ve yukarõsõndaki elemanlarõn görülmesini
sağlayacaktõr.
Create Basic View iletişim kutusunda koordinatõn 0,0 olmasõna dikkat edin ve sonra Create tuşuna
basarak görüntü oluşturun. Şimdi RL 3200 kotundan bir plan görüntü oluşturun. Bunu yapmak için
Create Basic View iletişim kutusunda koordinat olarak 3200 yazõn ve Create tuşuna basõn. Bunu 6500
kotu için tekrarlayõn.
Xsteel Eğitim Kursu Ders 1 Train 1 Modeli
Copyright Tekla Oyj 2000, Computers & Engineering 2002 Tel: 0049 6406 73667 www.comp-engineering.com Sayfa 1-7
CCOOMMPPUUTTEERRSS &
EENNGGI IINNEEEERRI IINNGG
Şimdi Create View by two points (İki nokta ile görünüş üret) kutusuna çift tõklayarak her aks için Yan
Görünüşler oluşturun.
View Properties iletişim kutusunu aşağõdaki gibi doldurduktan sonra Apply tuşuna basõn.OKe basmaya
gerek yoktur, Apply yeterlidir.
Şimdi soldan sağa olarak 1 nolu aks üzerinde iki nokta seçin.
Bir çift ok işareti gözükecektir. Bunlar görünüşün yönünü belirtmektedirler.
2 nolu aks için View Properties iletişim kutusunu değiştirin ve Applya basõn. Sonra aks üzerinde iki
nokta seçin.
Bunu diğer akslar için de tekrarlayõn.
Xsteel Eğitim Kursu Ders 1 Train 1 Modeli
Copyright Tekla Oyj 2000, Computers & Engineering 2002 Tel: 0049 6406 73667 www.comp-engineering.com Sayfa 1-8
CCOOMMPPUUTTEERRSS &
EENNGGI IINNEEEERRI IINNGG
İpucu: Aynõ anda çok fazla görünüşün açõk olmasõ iyi bir fikir değildir. Açõlmõş görünüşlerin sayõsõ
dokuz görünüş ile sõnõrlandõrõlmõştõr. İsimlendirilmiş görünüşleri abc kutusuna basarak açõp
kapayabilirsiniz.
Xsteel Eğitim Kursu Ders 1 Train 1 Modeli
Copyright Tekla Oyj 2000, Computers & Engineering 2002 Tel: 0049 6406 73667 www.comp-engineering.com Sayfa 1-9
CCOOMMPPUUTTEERRSS &
EENNGGI IINNEEEERRI IINNGG
Elemanlarõn Girilmesi
Kolonlar
Kolonlarõ girmek için, Create Column kutusuna çift tõklayõn.
Column Properties iletişim kutusunu aşağõdaki gibi doldurun ve Apply tuşuna basõn.
COLUMN
HEA300
S235JR
Xsteel Eğitim Kursu Ders 1 Train 1 Modeli
Copyright Tekla Oyj 2000, Computers & Engineering 2002 Tel: 0049 6406 73667 www.comp-engineering.com Sayfa 1-10
CCOOMMPPUUTTEERRSS &
EENNGGI IINNEEEERRI IINNGG
3d görünüşte, kolon yerleştirmek için A ve 1 akslarõnõn kesişim noktasõnõ seçin.
B-1e de şimdi başka bir HEA300 kolon yerleştirin.
Column Properties iletişim kutusunda HEA240 profil için gerekli değişikliği yapõn, Apply tuşuna basõn ve
kolonlarõ yerleştirin.
Diğer kolonlar için bu işlemleri tekrarlayõn.
B-3 kolonunun ekseni etrafõnda döndürülmesi gerektiğini fark edeceksiniz. Bu, söz konusu kolonun
üzerine çift tõklayarak, o kolonun özelliklerinin ekrana getirilmesi ve bundan sonra rotasyonun Front
(Ön)dan Top (Üst)e getirilmesi ile yapõlabilir. Bu ayarlardan sonra Modify tuşuna basmak
gerekmektedir.
B-4 kolonu ise aks çizgisinden bir miktar ötelenmiştir. Bunu düzeltmek için ise Column Properties
iletişim kutusunda Vertical Position bölümüne istenen değer yazõlõr ve Modify tuşuna basõlõr.
Xsteel Eğitim Kursu Ders 1 Train 1 Modeli
Copyright Tekla Oyj 2000, Computers & Engineering 2002 Tel: 0049 6406 73667 www.comp-engineering.com Sayfa 1-11
CCOOMMPPUUTTEERRSS &
EENNGGI IINNEEEERRI IINNGG
Kirişler
Kiriş girmek için Create Beam kutusuna çift tõklayõn.
Not: Kirişler, Çaprazlar, Tali kirişler, Aşõklar v.b. bu komut kullanõlarak girilebilir.
Beam Properties iletişim kutusunu aşağõdaki gibi tamamlayõn ve Apply tuşuna basõn.
BEAM
IPE300
S235JR
Xsteel Eğitim Kursu Ders 1 Train 1 Modeli
Copyright Tekla Oyj 2000, Computers & Engineering 2002 Tel: 0049 6406 73667 www.comp-engineering.com Sayfa 1-12
CCOOMMPPUUTTEERRSS &
EENNGGI IINNEEEERRI IINNGG
RL 3200 plan görünüşünde, A-1 ve A-2 aks kesişim noktalarõnõ seçerek kirişi yerleştirin.
Not: Yatay elemanlar yerleştirirken (tutarlõlõk amacõyla) her zaman soldan sağa veya aşağõdan yukarõya
doğru çalõşõn.
Şimdi diğer IPE300 kirişi girin.
Beam Properties iletişim kutusunu IPE240 için ayarlayõn, Apply tuşuna basarak kirişleri girin.
Bu işlemi diğer kirişler için de tekrarlayõn.
B-3 ve B-4 noktalarõ arasõnda kirişin aks çizgisinden şaşõrtõlmasõ istenmektedir. Bunun için Beam
Properties iletişim kutusunda Position in Plane bölümüne gerekli değer girilmelidir.
Xsteel Eğitim Kursu Ders 1 Train 1 Modeli
Copyright Tekla Oyj 2000, Computers & Engineering 2002 Tel: 0049 6406 73667 www.comp-engineering.com Sayfa 1-13
CCOOMMPPUUTTEERRSS &
EENNGGI IINNEEEERRI IINNGG
Nokta Oluşturma
Nokta Oluşturma araçlarõ modelde oluşturulacak noktalarõn hassas bie şekilde yerleştirilmesine izin
verir. Şimdi ara kirişleri Oluşturmada kullanõlacak noktalarõn üretilmesi için Create Parallel Points
kutusuna çift tõkalayõn, ve boşluğa 3500 2000 yazõn. Apply tuşuna basõn.
A-1 ve A-2 aks kesişme noktalarõnõ seçin
Bu iki nokta, işlemin sonucunda 3500 ve sonrada 2000 mm olarak kopyalanarak ötelenecektir.
Komuttan çõkmadan A-3 ve A-4 kesişim noktalarõnõ da seçin.
Bu noktalar arasõna da IPE300 ara kirişler oluşturun.
Dik ara kirişler Oluşturmak için Create Extension Point kutusuna çift tõklayõn ve -3000 -1500 yazõn.
Aşağõda gösterildiği gibi 1 ve 2 noktalarõnõ seçin
Bunu yukarõdaki kiriş için de tekrarlayõnõz.
Xsteel Eğitim Kursu Ders 1 Train 1 Modeli
Copyright Tekla Oyj 2000, Computers & Engineering 2002 Tel: 0049 6406 73667 www.comp-engineering.com Sayfa 1-14
CCOOMMPPUUTTEERRSS &
EENNGGI IINNEEEERRI IINNGG
Şimdi Create Divided Line Points kutusunu ve 1 değerini kullanarak A-1 ve A-2 noktalarõnõ eşit iki
parçaya bölelim ve nokta koyalõm.
Create Projection Point kutusuna tõkalyõn. B-1 ve B-2 kesişim noktalarõnõ seçin.
Komut satõrõnda iz düşürülecek nokta sorulacaktõr. Bundan sonra Create Extension Point ile
oluşturduğumuz noktalarõ seçerek izdüşürelim.
Profili değiştirmek isterseniz Beam kutusunu çift tõklayarak Beam Properties iletişim kutusunu açõn.
Kirişin kalan kõsõmlarõnõ da modelleyin. Sürekli soldan sağa ve aşağõdan yukarõya çalõşmayõ unutmayõn.
Xsteel Eğitim Kursu Ders 1 Train 1 Modeli
Copyright Tekla Oyj 2000, Computers & Engineering 2002 Tel: 0049 6406 73667 www.comp-engineering.com Sayfa 1-15
CCOOMMPPUUTTEERRSS &
EENNGGI IINNEEEERRI IINNGG
Birleşimler Eklemek
Birleşimler, makrolar kullanõlarak çok hõzlõ bir şekilde modellenebilirler. Makrolar ile çalõşõrken en büyük
avantajlarõnõz:
1. Makro ayarlarõnõ dilediğiniz zaman belli isimler altõnda kaydedebilirsiniz. Bu ayarlar daha sonra
bir çok projede kullanõlabilir.
2. Modeldeki kesitlerde yapõlan değişiklikler, aynõ zamanda otomatik olarak makrolar üzerinde de
yapõlõr.
3. Edit, copy veya mirror gibi seçenekleri seçtiğinizde tüm birleşimler otomatik olarak seçime dahil
edilir. Kopyalanan veya eşi çõkarõlan birleşimler orijinali ile tamamen aynõdõr. Tüm bunlar
plakalar ve cõvatalar içinde geçerlidir.
Makrolar Xsteel ekranõnõn sağ yan tarafõnda bulunur. Kullanõcõ (oklar üzerine)
tõklayarak değişik taraflar arasõnda gidip gelebilir. Xsteel bir çok birleşim için makro bulundurur.
Makrolar iki (2) geniş gruba ayrõlõr: iki veya daha fazla kirişi bağlayan jointler (düğüm noktalarõ) ve
sadece bir tek kirişi içeren details (detaylar). Makronun ilk grubu, kullanõcõdan, iki kesit seçilirken
kesitlerin sõrasõ ile tõklanarak seçilmesini ister (önce ana kõsõm ve sonra da tali kõsõm). İki kirişten fazlasõ
ile çalõşan makroda kiriş seçim işlemi fare orta tuşuna basõlarak sonlandõrõlabilir.
İkinci grup makro durumunda (=detailler) Xsteel kullanõcõdan detay için bir kesit (mesela bir kolon) bir
de nokta ister (mesela taban plakasõ). Bu nokta kolonun alt kõsmõnda bulanan bir noktadõr.
Birleşim başarõyla yapõlmõşsa sembol yeşil olacaktõr. Birleşim başarõyla yapõlamadõysa sembol kõrmõzõ
olur. Eğer sembol sarõ olursa birleşim ile bir sorun var demektir. Sarõ olarak görünen bir birleşimi sorunu
tespit etmek için yakõndan incelemek gerekir. Sarõ sembol genellikle, cõvata veya deliklerin kenar
paylarõnõn, birleşim için önceden belirlenen değerlerden daha küçük olmasõ ile alakalõdõr. Kõrmõzõ
sembolün veya başarõsõz birleşimin en sõk rastlanan sebebi de yukarõ yönün yapõlan birleşim için
uygun olmayõşõdõr. Çoğunlukla otomatik seçimler yukarõ yönü dikkate alõr ama karmaşõk durumlarda bu
yön kullanõcõ tarafõndan dõşarõdan tanõmlanmalõdõr. Yukarõ yöndüğüm noktasõ sembolündeki okun yönü
ile tanõmlõdõr. Kullanõcõ birleşime uygun yukarõ yönü, kullandõğõ makro için Help (yardõm) menüsüne
başvurarak bulabilir. Normal yukarõ yön makronun Picture seçeneğinde gösterilmektedir. Yön
değiştirme işlemi için modeldeki sembolü seçin. Daha sonra makronun General seçeneği üzerinden x,y
ve z koordinatlarõnõ değiştirip Modify tuşuna basõn.
Makroda yukarõ yön kritik bir öneme sahiptir!
Xsteel Eğitim Kursu Ders 1 Train 1 Modeli
Copyright Tekla Oyj 2000, Computers & Engineering 2002 Tel: 0049 6406 73667 www.comp-engineering.com Sayfa 1-16
CCOOMMPPUUTTEERRSS &
EENNGGI IINNEEEERRI IINNGG
Cõvata gruplarõ ve koza deliklerin ayarlarõnõ yapmak için Xsteel yatay ve düşey yöndeki cõvata
mesafelerini sorar. Makrolarda okun yönünün düşey yönde alõnmasõ kolaylõk sağlar.
Pozisyon numaralarõ, malzeme ve cõvata birleşimleri ile ilgili ayarlarõn tamamõ makro ayarlarõ içinde
yapõlabilir. Tüm şartlarõn tamamõ makroda belirtilmelidir. Bu ayarlar projenin hazõr tanõmlõ değerleri
olarak muhafaza edilebilir.
Düşey
Yatay
Xsteel Eğitim Kursu Ders 1 Train 1 Modeli
Copyright Tekla Oyj 2000, Computers & Engineering 2002 Tel: 0049 6406 73667 www.comp-engineering.com Sayfa 1-17
CCOOMMPPUUTTEERRSS &
EENNGGI IINNEEEERRI IINNGG
Taban Mesnet Plakalarõ
İlk ekleyeceğimiz birleşim kolon Taban Plakalarõdõr. Makro yan menüsünün üçüncü sayfasõndan
Base plate (1004) makro kutusuna çift tõklayõn. Aşağõdaki iletişim kutusu belirir:
Apply veya OK tuşuna tõklayarak önceden tanõmlõ değerleri uygulayõn, önce kolonu ardõndan da
kolonun tabanõndaki noktayõ seçin.
Dikkat: Komut satõrõ sizden önce parçayõ sonrada noktayõ seçmenizi isteyecektir.Komut satõrõ bilgisini
sürekli ve dikkatle izleyin.
Yanlõş yukarõ yön durumunda Illegal Z-direction mesajõ belirir ve makro oluşturulamaz.
Xsteel Eğitim Kursu Ders 1 Train 1 Modeli
Copyright Tekla Oyj 2000, Computers & Engineering 2002 Tel: 0049 6406 73667 www.comp-engineering.com Sayfa 1-18
CCOOMMPPUUTTEERRSS &
EENNGGI IINNEEEERRI IINNGG
Taban mesnet plakasõ makrosunu denemek amacõyla yeşil makro sembolü üzerine çift tõklayõn ve
dilediğiniz bir parametreyi değiştirin.
Örneğin taban plakasõ kalõnlõğõnõ Parts seçeneği altõndaki sayfada girebilirsiniz.
Bu taban plakasõnõ diğer kolonlarda da değiştirmeden kullanmak istiyorsanõz makro ayarlarõnõ
uygulayabilirsiniz. Ve şimdi Base plate(1004) ü diğer kolonlara ekleyebilirsiniz.
Alõn plakalarõ
Makrolarõn 1. sayfasõndaki End Plate (29) makro kutusu üzerine çift tõklayõn.
Önceden tanõmlõ ayarlarõ uygulayõn ve ana parçayõ seçin (A1 Aks çizgileri kesişim noktasõndaki kolon)
daha sonra da tali parçayõ seçin ( 3200 seviyesindeki 1. aks çizgisi üzerindeki kiriş).
Dikkat: Bu makro kutusu bir kiriş- kolon birleşimini göstermekle beraber bu makro hem diğer kiriş-kiriş
hem de kolon-kolon birleşimlerinde kullanõlabilir.
Xsteel Eğitim Kursu Ders 1 Train 1 Modeli
Copyright Tekla Oyj 2000, Computers & Engineering 2002 Tel: 0049 6406 73667 www.comp-engineering.com Sayfa 1-19
CCOOMMPPUUTTEERRSS &
EENNGGI IINNEEEERRI IINNGG
Cõvatalarõ , Bolts sayfa seçeneğine tõklayarak açtõğõnõz form üzerinde tanõmlayabilirsiniz.
Düğüm noktasõ katkõlarõnõ düğüm noktasõ sembolü üzerine çift tõklayõp değerler girerek ve Modify
tuşuna basarak değiştirebilirsiniz.
Tüm ana aks kirişlerine alõn birleşim plakasõ eklemeye devam ediniz.
Dikkat: Çift taraflõ alõn birleşim plakalarõ için Two Sided End Plate (çift taraflõ alõn plakasõ) makrosunu
(142) kullanmalõsõnõz.
Gövde birleştirme Levhalarõ (Fin Plates)
Makronun 6. sayfasõndaki Shear Plate Simple (146) makro kutusuna çift tõklayõn.
Önceden tanõmlõ değerleri uygulayõp ilk olarak ana parça ( destekleyici kiriş ) sonra da yardõmcõ tali
parçayõ (desteklenen kiriş) seçin.
Tüm ara kirişlerin gövde birleştirme Plakasõ birleşimlerini eklemeye devam edin.
Gövde birleştirme Plakalarõnõn, birleşimlerin kuzey veya batõsõna diğer bir deyişle sol veya üst kõsmõna
konduğundan emin olun.
Xsteel Eğitim Kursu Ders 1 Train 1 Modeli
Copyright Tekla Oyj 2000, Computers & Engineering 2002 Tel: 0049 6406 73667 www.comp-engineering.com Sayfa 1-20
CCOOMMPPUUTTEERRSS &
EENNGGI IINNEEEERRI IINNGG
Elemanlarõn ve Birleşimlerin Çoğaltõlmasõ
Şimdi de Xsteelin görüntü filtresi özelliğini kullanarak kolonlarõ görünmez yapacağõz. Böylece kirişlerin
tamamõnõ seçmek daha kolay olacak.
Üç boyutlu görüntüde siyah bölgenin herhangi bir yerine çift tõklayarak bu görünüşe ait iletişim kutusunu
görüntüleyin.
Filter tuşuna basõn ve açõlan iletişim kutusunu aşağõdaki gibi tamamlayõn:
Şimdi Modify tuşuna basarak kolonlarõ filtre edip sadece kirişlerin görünmesini sağlayõn.
Kirişleri seçmek için , imleci, tümünü kesecek şekilde sürükleyin ve ekranõn üst kõsmõndaki Copy
Translate kutusuna tõklayõn.
Copy iletişim kutusundaki Dz değeri için 3300 girin ve Copyye basõn. Şimdi tüm kiriş ve kiriş
birleşimleri 6500 kotundaki kata kopyalanmõş oldu.
Xsteel Eğitim Kursu Ders 1 Train 1 Modeli
Copyright Tekla Oyj 2000, Computers & Engineering 2002 Tel: 0049 6406 73667 www.comp-engineering.com Sayfa 1-21
CCOOMMPPUUTTEERRSS &
EENNGGI IINNEEEERRI IINNGG
1. ve 4. Akslara Çapraz Eklemek
1 nolu Aks görünüşü kotunda çalõşarak, Beam Properties iletişim kutusunu kullanõp düşey çapraz
elemanlarõnõ girin. Position alanõna middle yazmayõ unutmayõn.
Çaprazlarõ kolonlara bağlamak için Tube Gusset (20) makrosunu kullanõn. Önce ana elemanõ (kolonu)
ardõndan (yardõmcõ) tali elemanlarõ seçmelisiniz, tali elemanlarõn (çaprazlarõn) seçimini tamamladõğõnõzõ
onaylamak için de fare orta düğmesine basmalõsõnõz.
Dikkat: Makroyu uygularken Kuraldõşõ Z-yönü hata mesajõnõ alõyorsanõz yukarõ yönü makronun genel
seçeneklerinden ayarlamanõz gerekebilir. Temel olarak+X,+Y ve +Z gibi pozitif yönleri deneyin.
Xsteel Eğitim Kursu Ders 2 Train 2 Modeli
Copyright Tekla Oyj 2000, Computers & Engineering 2002 Tel: 0049 6406 73667 www.comp-engineering.com Page 2-1
CCOOMMPPUUTTEERRSS &
EENNGGI IINNEEEERRI IINNGG
Ders 2 Eğitim 2
İlk önce çizim(ler)i ve aşağõdaki konularõnõ inceleyin.
• Yeni bir model başlatmak
• Üç boyutlu görünüş oluşturmak
• Aks çizgilerini oluşturmak
• Görünüşler oluşturmak (plan ve yan görünüşler)
Elemanlarõn girilmesi 2
Taban mesnet plakasõ detaylarõnõ oluşturmak 4
Plakalar 4
Nervür plakalarõ 4
Delik delme 5
Taban mesnet plakasõ kullanõcõ detaylarõnõ oluşturmak 7
Tepe plakasõ birleşimlerinin program araçlarõ kullanõlarak oluşturulmasõ 8
Kirişe delikler açmak 9
Çokgen kesim 9
Kõsmi kesim 10
Xsteel Eğitim Kursu Ders 2 Train 2 Modeli
Copyright Tekla Oyj 2000, Computers & Engineering 2002 Tel: 0049 6406 73667 www.comp-engineering.com Page 2-2
CCOOMMPPUUTTEERRSS &
EENNGGI IINNEEEERRI IINNGG
Xsteel Eğitim Kursu Ders 2 Train 2 Modeli
Copyright Tekla Oyj 2000, Computers & Engineering 2002 Tel: 0049 6406 73667 www.comp-engineering.com Page 2-3
CCOOMMPPUUTTEERRSS &
EENNGGI IINNEEEERRI IINNGG
Elemanlarõn Girilmesi
Kolonlarõ eğitim 2 çizimlerinde gösterildiği gibi girin (taban seviyesini 200 kotuna, üst başlõk seviyesini
ise 5100 kotuna ayarlayõn.)
Öncelikle B-1 aks kesişme noktasõndaki kolonun üst başlõk noktasõna , ardõndan B-3 aks kesişme
noktasõndaki kolonun üst başlõk noktasõna tõklayarak B aksõ üzerinde bir kiriş oluşturun. 2 nolu aks
üzerinde bir kiriş oluşturmak için önce 2 nolu aks çizgisindeki yan görünüş üzerindeki A-5500 kesişme
noktasõnõ ardõndan da B-5500 kesişme noktasõnõ seçin.
Diğer bir alternatif ise her iki kirişi de +5.500 T.O.S. seviyesine yerleştirip sonrada B aks çizgisindeki
kirişi, kirişe ait position in depth bölgesine 400 yazarak aşağõ düşürmektir.
2 nolu aks üzerindeki kirişe ait konsolu, bu elemanõn Beam Properties diyalog kutusundaki Move
End1 ve Move End 2 değerlerini ayarlayarak kontrol edebilirsiniz.
Xsteel Eğitim Kursu Ders 2 Train 2 Modeli
Copyright Tekla Oyj 2000, Computers & Engineering 2002 Tel: 0049 6406 73667 www.comp-engineering.com Page 2-4
CCOOMMPPUUTTEERRSS &
EENNGGI IINNEEEERRI IINNGG
Tepe plakasõna ait detaylarõ, programõn ara yüzlerini kullanarak oluşturmak
Plaka
RL 0.200 kotunda oluşturulmuş plan görünüşünü kullanarak, biri A-2 aks kesişme noktasõndan +300
mm uzakta, diğeri de aynõ noktadan -300 mm uzakta Y yönünde iki nokta oluşturun. Bu noktalar taban
mesnet plakasõnõn başlangõç ve bitiş noktalarõdõr. Kiriş özellikleri (Beam Properties) diyalog kutusunu
kullanarak taban plakasõ profilini PLT25*300 (PL25*300) olarak girin. Profil ismini de PLATE olarak
değiştirin. Malzeme olarak mesela S235JR kullanõn. Apply tuşuna basõn ve ardõndan taban plakasõnõn
önce başlangõç sonrada bitim noktasõna tõklayõn.
Şimdi de taban plakasõnõ 90 derece döndürmemiz gerekecek. Bunun için Rotation õ Top tan Fronta
değiştirin. Sonrada taban mesnet plakasõnõn alt yüzünün RL 2.00 kotunda olduğundan emin olmak için
Beam Properties formunda bulunan ve konum (Position) bildiren Depth kutusundaki değeri Behinde
dan Front a değiştirin.
Şimdi de kolonumuzun taban plakasõ üzerine tam oturmasõ için budanmasõ gerekmektedir. Bu amaçla
sol taraftaki menüden fitting komutunu kullanarak kolonun alt kõsmõnõ kesip kõsaltõn.
Komutu başlatarak önce kolonu ardõndan da taban mesnet plakasõnõn üst kenarõ boyunca bulunan iki
noktayõ seçin.
Nervür plakaları
Nervür plakasõnõ oluşturmak için öncelikle 2 no lu akstaki yan görünüş üzerinde bu plaka için gerekli
noktalarõ düzenleyip yerleştirin. Daha sonra Contour Plate makrosunu kullanõp yerleştirilen noktalarõn
her birini sõrasõ ile seçerek bu plakayõ oluşturun.
PLATE
PL10
S235JR
Xsteel Eğitim Kursu Ders 2 Train 2 Modeli
Copyright Tekla Oyj 2000, Computers & Engineering 2002 Tel: 0049 6406 73667 www.comp-engineering.com Page 2-5
CCOOMMPPUUTTEERRSS &
EENNGGI IINNEEEERRI IINNGG
Kaynak makrosunu kullanarak nervür plakasõnõ kolona kaynaklayõn.
Sonrada taban plakasõnõ kolona kaynaklayõn.
Dikkat: Doğru bir çizim elde etmek için kaynak sõrasõnõ doğru girmek oldukça önemlidir. Önce ana
parçalarõ sonra da tali parçalarõ seçerek işlemleri uygulayõn.
İkinci bir kez nervür plakasõ oluşturmaktan kurtulmak için ayna tutma (simetriğini almak da denebilir)
özelliğini kullanarak kolonun diğer tarafõna da bir plaka yerleştirelim.
2 Nolu akstaki yan görünüş üzerinde çalõşõrken çalõşma düzlemini aktif görüntü düzlemine taşõyõn.
Bunun için ekranõn üst kõsmõndaki Set Workplane to View Plane ikonuna tõklayõn ve 2 nolu akstaki
yan görünüşü seçin.
Nervür plakasõnõ seçip aktif hale getirdikten sonra şimdide ekranõn üst kõsmõndaki Copy –Mirror tuşuna
basõn.
Şimdi de kolonun merkez çizgisi üzerindeki iki noktayõ düşey olarak seçin ve Copy/Mirror diyalog kutusu
üzerindeki Copy tuşuna tõklayõn.
Dikkat: Ayna komutu seçilen parçalarõn, çalõşma düzlemini dikine kesen ve belirtilen çizgiden geçen bir
düzleme göre simetriğini alõr. Nervürlerin simetriğini almanõn diğer bir yolu ise üç boyutlu görünüşte
çalõşma düzlemini plan görünüş düzlemine ayarlamadan bazõ noktalarõ mesala A-1 ve A-3 noktalarõnõ
seçmek olabilir.
Dikkat: Kaynaklar da nervür plakalarõ ile beraber otomatik olarak kopyalanõr.
Delikler Eklemek
Son olarak da taban mesnet plakasõnõn deliklerini delmemiz gerekiyor.
Ekranõn üst kõsmõndaki Set Workplane to View Plane ikonunu kullanarak çalõşma düzlemini tekrardan
üç boyutlu görünüşe geri taşõyõn.
Plan görünüş üzerinde RL -0.200 kotunda 2 nolu aks çizgisi boyunca, tercihen taban mesnet
plakasõnõn kenarlarõndan 50 mm içerde kalacak şekilde iki nokta oluşturun. İlk ve son cõvatalar buradan
geçecektir.
Xsteel Eğitim Kursu Ders 2 Train 2 Modeli
Copyright Tekla Oyj 2000, Computers & Engineering 2002 Tel: 0049 6406 73667 www.comp-engineering.com Page 2-6
CCOOMMPPUUTTEERRSS &
EENNGGI IINNEEEERRI IINNGG
Bolt makrosunu kullanarak diyalog kutusunu aşağõdaki gibi tamamlayõn.
Bu ayarlarõ uygulayõn, taban mesnet plakasõnõ seçin ve sonra fare orta tuşuna basõn.
Şimdi de henüz oluşturulmuş bu noktalardan önce birini sonra da diğerini seçin.
Xsteel Eğitim Kursu Ders 2 Train 2 Modeli
Copyright Tekla Oyj 2000, Computers & Engineering 2002 Tel: 0049 6406 73667 www.comp-engineering.com Page 2-7
CCOOMMPPUUTTEERRSS &
EENNGGI IINNEEEERRI IINNGG
Taban Mesnet Plakasõ Kullanõcõ Detaylarõnõ Oluşturmak
Az önce program ara yüzlerini kullanarak oluşturduğumuz bu taban mesnet plakasõ detaylarõnõ diğer
kolonlarda da kullanabileceğimizden, bu birleşimi kullanõcõ detaylarõna ekleyebiliriz. Xsteel hem kullanõcõ
düğüm noktasõ hem de kullanõcõ detayõ oluşturabilir. Kullanõcõ düğüm noktasõ esasen; kullanõcõ
tarafõndan, programõn ara yüzleri kullanõlarak iki eleman arasõnda oluşturulmuş bir bağlantõ demektir.
Bunun yanõnda kullanõcõ detayõ; bir elemana tutturulmuş bir detayõ anlatõr. Örneğin; taban mesnet
plakasõ, kesme pimleri, v.s..
Bir kullanõcõ detayõ oluşturmak için ilk olarak detayõn tüm parçalarõnõ seçmiş olmalõsõnõz. Mesela; taban
mesnet plakasõ, kaynaklar, nervür plakalarõ, cõvatalar ve kesikler.
Çekme Detailing menüsünden Create detaili seçin.
Userjoint Properties (kullanõcõ detayõ özellikleri) diyalog kutusundaki isim alanõna Baseplate yazõn.
Taban mesnet plakasõ X-Y düzlemi üzerinde iken düğüm noktasõ yönünü +X olarak değiştirin.
Dikkat: Eğer taban plakasõ düşeyde ise (alõn plakasõ gibi0), taban mesnet plakasõ Z düzleminde
olacağõndan siz de detay için +Z yönünü kullanacaksõnõz.
Pozisyon tipini collision plane (çarpõşan düzlemler) olarak bõrakarak önce Apply tuşuna sonrada OKe
basõn.
Ana parçayõ (kolonu) seçin ve sonra taban mesnet plakasõnõn üzerine basacağõ noktayõ seçin (Bu nokta,
RL -0.200 kotunda, kolonun aks çizgisi üzerine denk gelen noktadõr.)
Bu detayõ şimdi diğer kolonlarda da kullanabilirsiniz. Bunun için sõrasõyla User Joint ikonunu, ardõndan
Baseplate kullanõcõ düğüm noktasõnõ, sonra kolonun kendisini ve nihayet taban mesnet plakasõnõn tam
alt yüzündeki noktayõ seçin.
Taban mesnet plakasõ detayõnõ 90 derece döndürmek için (B aks çizgisi üzerindeki kolonlar için)
Userjoint sembolü üzerine çift tõklayõp düğüm noktasõ yönünü +Y olarak değiştirin.
Xsteel Eğitim Kursu Ders 2 Train 2 Modeli
Copyright Tekla Oyj 2000, Computers & Engineering 2002 Tel: 0049 6406 73667 www.comp-engineering.com Page 2-8
CCOOMMPPUUTTEERRSS &
EENNGGI IINNEEEERRI IINNGG
Tepe plakasõ Bağlantõsõnõ program ara yüzlerini kullanarak Oluşturmak
Program ara yüzlerini kullanarak tepe plakasõ oluşturma işlemi, taban plakasõ için yapõlanõn aynõsõdõr.
Tavsiye: İki tepe plakasõ ve bunlarõn cõvata grubuna ait noktalarõ düzenlemek için RL5088 kotunda bir
plan görünüş oluşturabilirsiniz. Bir sonraki tepe plakasõnõ oluşturmak için, position altõndaki depth
ayarõnõ fronta değiştirin. Bir diğer tepe plakasõnõ da; aynõ ayarõ Top a değiştirerek oluşturun.
Tavsiye: Cõvata ayarlarõnõ uyguladõktan sonra cõvata konacak kõsõmlarõ seçmeniz istenecektir. Üç
boyutlu görünüşte alt plakayõ seçin ve sonra tekrar cõvata konacak kõsmõ seçin ( pick part to be bolted)
uyarõsõnõ aldõğõnõzda üst plakayõ seçin. Diğer kõsõmlarõ seçin komutunu aldõğõnõzda fare orta tuşuna
basarak seçimlerinizi girin.
Xsteel Eğitim Kursu Ders 2 Train 2 Modeli
Copyright Tekla Oyj 2000, Computers & Engineering 2002 Tel: 0049 6406 73667 www.comp-engineering.com Page 2-9
CCOOMMPPUUTTEERRSS &
EENNGGI IINNEEEERRI IINNGG
Kirişe Delikler Açmak
Çokgen Kesim
Kirişin sol alt köşesine bir kertik açmak için Polygoncut komutunu kullanacağõz. Kirişin konsol yapan
kõsmõnõ yakõnlaştõrõn (A2 Aksõnõn yakõnõnõ).
İlk iş olarak, noktalarõ aşağõda gösterildiği gibi oluşturun :
Dikkat: Noktalar çelik malzemenin dõşõna doğru taşõrõlõrlar. Eğer noktalar çelik malzemenin köşesine
denk gelecek şekilde oluşturulursa, kesim sonrasõnda, kesilen köşeler boyunca ince bir malzeme kalõr.
Çünkü Xsteel böyle bir durumda bizim malzemeyi kertmek istediğimizi değil delmek istediğimizi
zannedebilir.
Polygoncut ikonuna basõn, kirişe tõklayõp sonra yukarõsõnda oluşturulmuş noktalarõ seçin.
Sonra kirişin yaklaşõk ortasõna doğru taşõyarak dikdörtgen bir çokgen kesme bölgesi oluşturun. Kirişin
gövdesinde de bir delik açmak için aynõ işlemi tekrarlayõn (2 nolu Akstaki yan görünüşü inceleyin).
Dikkat: Poligon kesimin etkilerini görebilmek için üç boyutlu görünüş ve yan görünüşler için görüntü
özellikleri ekranõnõ Exacta ayarlamanõz gerekecektir.
Xsteel Eğitim Kursu Ders 2 Train 2 Modeli
Copyright Tekla Oyj 2000, Computers & Engineering 2002 Tel: 0049 6406 73667 www.comp-engineering.com Page 2-10
CCOOMMPPUUTTEERRSS &
EENNGGI IINNEEEERRI IINNGG
Kõsmi Kesme İşlemi
Kirişin üzerine yuvarlak bir delik açmak için Partcut komutunu kullanacağõz.
Öncelikle 2 nolu akstan geçen düşey düzlem üzerinde, çap 200lük bir profilin merkezini temsil eden bir
nokta oluşturun.
Bu noktayõ önce negatif X yönünde 200mm sonrada pozitif X yönünde 200mm kadar uzağa
kopyalayõn.
Beam Properties diyalog kutusunu kullanarak profil için D200 girin. Bunu yaparken de düzlem (plane) ile
derinlik (depth) konumlarõnõn Middlee ayarlanmõş olduğundan emin olun.
2 nolu aks çizgisi nin her iki yanõnda oluşturulan iki noktayõ seçerek profili girin. Bu işlem girdiğiniz
elemanõn kiriş gövdesini delerek karşõya geçmesini sağlayacaktõr.
Bu elemanõn çevresini kesmek için Create partcut ikonuna basõn ve kirişi seçerek D200 (çap 200)
profil üzerine tõklayõn.
Şimdi D200 profilini iptal edin. Ardõndan mavi renkte kõsmi bir kesik bõrakacaktõr.
Bu işlemi diğer dikdörtgen kõsmi kesme işlemi için de tekrarlayõn, fakat bu kez 45 derece döndürülmüş
PLT 200*200 profilini kullanõn. Bu döndürme işlemi, elemanõn kiriş özellikleri diyalog kutusundaki
rotation alanõna 45 yazõlarak gerçekleştirilebilir.
Xsteel Eğitim Kursu Ders 3 Train 3 Modeli
Copyright Tekla Oyj 2000, Computers & Engineering 2002 Tel: 0049 6406 73667 www.comp-engineering.com Sayfa 3-1
CCOOMMPPUUTTEERRSS &
EENNGGI IINNEEEERRI IINNGG
Ders 3 - Eğitim 3
İlk önce çizimleri ve aşağõdaki konularõ gözden geçirin.
• Yeni bir model başlatmak
• Üç boyutlu görünüş oluşturmak
• Aks çizgilerini oluşturmak
• Üç boyutlu, plan ve yan görünüşler oluşturmak
• Sadece 1 nolu portal aks için eleman girilmesi (iki kolon ve bir tali kiriş)
Çaprazlar ve aşõklarõ oluşturmak için gerekli tüm noktalarõn yerleştirilmesi
Yatay Çaprazlama
Aşõklar
Portal çerçeveye ait birleşimlerin oluşturulmasõ
Portal çerçeve ve noktalarõnõn kopyalanmasõ
A 5 aksõ boyunca düşey duvar çaprazlarõn eklenmesi
Yatay çatõ çaprazlar için eğimli bir çalõşma düzlemi oluştur
Çalõşma düzlemi
Gerçek plan görünüşü
Yatay çaprazlar eklenmesi
Aşõklar için eğimli çalõşma düzlemi oluşturulmasõ
Gerçek plan görünüş
Çalõşma düzlemi
Aşõklar
Parametrik profiller
Aşõk eklenmesi
Aşõk uçlarõnõn çatõ kirişlerine birleştirilmesi
Geri kalan aşõklarõn bağlanmasõ
Çakõşma Kontrolü
Xsteel Eğitim Kursu Ders 3 Train 3 Modeli
Copyright Tekla Oyj 2000, Computers & Engineering 2002 Tel: 0049 6406 73667 www.comp-engineering.com Sayfa 3-2
CCOOMMPPUUTTEERRSS &
EENNGGI IINNEEEERRI IINNGG
Xsteel Eğitim Kursu Ders 3 Train 3 Modeli
Copyright Tekla Oyj 2000, Computers & Engineering 2002 Tel: 0049 6406 73667 www.comp-engineering.com Sayfa 3-3
CCOOMMPPUUTTEERRSS &
EENNGGI IINNEEEERRI IINNGG
Çaprazlar ve aşõklarõ oluşturmak için gerekli tüm noktalarõn
yerleştirilmesi
İki kolon ve bir çatõ kirişini girdikten sonra aşõklar ile düşey ve yatay çaprazlarõ modellemek için gerekli
noktalarõn yerlerini oturtmanõz gerekir.
Yatay Çaprazlama
Çekme Points menüsünden Axis Intersectionõ seçin, sonra A1 aks çizgisi üzerindeki kolonu ardõndan
da çatõ kirişini seçin. Bu komut kolon ve çatõ kirişinin akslarõnõn kesiştiği yerde bir nokta oluşturacaktõr.
Bu işlemi çatõ kirişinin diğer ucunda da tekrarlayõn.
Şimdi de Create extension point komutunu kullanarak 500 yazõn ve bu kesişim noktalarõndan önce
birini sonra da diğerini seçin. Şimdi de bu seçme işlemini sõrayõ tersinden başlayarak tekrarlayõn. Bu
işlem ilk ve son çapraz noktalarõnõ oluşturacaktõr.
Create divided line points komutunu kullanarak 3 (3 nokta) yazõn ve yapõlacak çaprazlama işlemi için
yeni bir ilk ve son nokta seçin. Bu işlem bu iki noktayõ dört eşit parçaya böler (3 nokta).
Aşõklar
Create extension point komutunu kullanarak -350 yazõn. Ardõndan çatõ kirişinin A aksõnda bulunan
bitim noktasõnõ seçin. Sonrada bu kirişin B Aksõ üzerindeki diğer bitim noktasõnõ seçin.
Create divided line points komutunu kullanarak 4 yazõn (4 nokta) ve Create extension point
yardõmõyla oluşturduğunuz noktalarõn hepsini birer birer seçin. Bu işlem bu iki noktayõ beş eşit parçaya
ayõrõr.
Xsteel Eğitim Kursu Ders 3 Train 3 Modeli
Copyright Tekla Oyj 2000, Computers & Engineering 2002 Tel: 0049 6406 73667 www.comp-engineering.com Sayfa 3-4
CCOOMMPPUUTTEERRSS &
EENNGGI IINNEEEERRI IINNGG
Portal çerçeveye ait birleşimlerin oluşturulmasõ
Şimdi kirişe gusseli bağlantõ eklemek için makrolarõn dördüncü sayfasõndaki Haunch (40) makrosunu
kullanõn. Önce ana elemanõ (kolonu) sonrada tali elemanõ (çatõ kirişini) seçin.
Kolonun tepesine bir uç plakasõ yerleştirmek için parts seçeneğinden Cap plate altõndaki kalõnlõk (t)
alanõna 10 girin ve modify tuşuna basõn.
Portal çerçeveyi bitirmek için kolonlara sayfa 3 teki taban plakasõ (1004) birleşimlerini de ekleyin
Portal çerçevenin ve noktalarõn kopyalanmasõ
Bitmiş haldeki portal çerçeve, çapraz ve aşõk çalõşma noktalarõnõn tamamõnõ kopyalamak için portal
çerçevenin tüm parçalarõnõ pencere içine alarak seçin.
Ekranõn üst kõsmõndaki Copy- Translate ikonuna basõp önce A ve 1 akslarõ kesişim noktasõnõ ardõndan
da A ve 2 akslarõ kesişim noktasõnõ seçin. Bu işlem kopyalama diyalog kutusundaki ölçümlendirme ve
yön bildirme işlemlerini tamamlayacaktõr.
İstediğiniz kopya sayõsõnõ yazõn (4) ve Copy tuşuna basõn.
Xsteel Eğitim Kursu Ders 3 Train 3 Modeli
Copyright Tekla Oyj 2000, Computers & Engineering 2002 Tel: 0049 6406 73667 www.comp-engineering.com Sayfa 3-5
CCOOMMPPUUTTEERRSS &
EENNGGI IINNEEEERRI IINNGG
A Aksõ boyunca duvar çaprazõ eklenmesi
Beam Properties diyalog kutusunu kullanarak A Aksõ yan görünüşü üzerinde düşey çaprazlarõnõzõ girin.
Sayfa 2deki Tup Gusset (20) (Tüp gusse) makrosunu kullanarak çaprazlarõ kolona bağlayõn. Önce ana
elemanõ (kolonu) sonrada tali eleman(lar)õ seçin. Tali elemanlarõ seçme işlemini tamamladõğõnõzda
seçimi onaylamak için fare orta tuşuna tõklayõn.
Dikkat: Genel seçeneğindeki otomatik yukarõ yön seçeneğini kullanõrken makrolar için istenmeyen bir
yukarõ yön seçilmiş olabilir. Bu yüzden temel olarak ilk önce poztif yönleri deneyin. Örneğin: +X, +Y ve
+Z.
Xsteel Eğitim Kursu Ders 3 Train 3 Modeli
Copyright Tekla Oyj 2000, Computers & Engineering 2002 Tel: 0049 6406 73667 www.comp-engineering.com Sayfa 3-6
CCOOMMPPUUTTEERRSS &
EENNGGI IINNEEEERRI IINNGG
Çapraz için eğimli bir çalõşma düzlemi ayarlamak
Çalõşma Düzlemi
Çalõşma düzlemini çatõ eğimine ayarlamak için ekranõn üst kõsmõndaki Set Workplane by 3 Points
ikonunu seçin.
Sonrada komut satõrõndaki yol göstermeleri izleyerek noktalarõ aşağõdaki gibi seçin.
+Y Doğrultusunda
Nokta
Başlangõç Noktasõ
+X Doğrultusunda
Nokta
Xsteel Eğitim Kursu Ders 3 Train 3 Modeli
Copyright Tekla Oyj 2000, Computers & Engineering 2002 Tel: 0049 6406 73667 www.comp-engineering.com Sayfa 3-7
CCOOMMPPUUTTEERRSS &
EENNGGI IINNEEEERRI IINNGG
Gerçek plan görünüşü
Çatõ çaprazlarõnõ eklemeyi kolaylaştõrmak amacõyla, çalõşma düzlemine dik bir görünüş
oluşturarak çatõ kirişleri üzerinde bir gerçek plan görünüşü oluşturun.
Çekme Properties menüsünden Viewi seçin.Görünüşü TRUE PLAN ROOF BRACING adõyla
adlandõrõp, sonra up ve down değerlerinin her birini 500e ayarlayõn.
Ardõndan açõyõ da Planee çevirin ve View Properties diyalog kutusunu böylece tamamlayõn.
Xsteel Eğitim Kursu Ders 3 Train 3 Modeli
Copyright Tekla Oyj 2000, Computers & Engineering 2002 Tel: 0049 6406 73667 www.comp-engineering.com Sayfa 3-8
CCOOMMPPUUTTEERRSS &
EENNGGI IINNEEEERRI IINNGG
Yatay çapraz eklemek
Çatõ çaprazõ üzerindeki gerçek plan görünüşünü kullanarak çapraz elemanlarõnõ ekleyin.
Bu çaprazlarõn doğru yerleştirilip yerleştirilmediğini kontrol etmek için üç boyutlu (3D) görünüşü ve 1
nolu akstaki yandan görünüşü inceleyin.
Çaprazlara bağlantõlarõ sayfa 2deki Tup Gusset (20) makrosunu kullanarak yapõn.
Çaprazlarõ bir kez modelleyip bağladõktan sonra, Copy ve Mirror komutlarõyla 3 nolu aks çizgisi
üzerindeki iki noktayõ kullanõp, 4 ve 5 nolu akslar arasõnda yatay çaprazlar oluşturun.
Dikkat: Nesneleri modellemek için gerçek düzlem üzerinde çalõşmak her zaman daha doğru sonuçlar
verir. Modelleme yaparken yakalayõp kullanmanõz gereken noktalarõn tümünün aynõ düzlem üzerinde
olmasõ doğruluğu arttõracaktõr. Çalõşma düzlemi üzerindeki noktalar sarõ çarpõlarla gösterilir ve kõrmõzõ ile
gösterilenlere göre öncelikleri vardõr.
Xsteel Eğitim Kursu Ders 3 Train 3 Modeli
Copyright Tekla Oyj 2000, Computers & Engineering 2002 Tel: 0049 6406 73667 www.comp-engineering.com Sayfa 3-9
CCOOMMPPUUTTEERRSS &
EENNGGI IINNEEEERRI IINNGG
Aşõklar için eğimli çalõşma düzlemi oluşturma
Gerçek plan görünüşü
Çalõşma düzlemini taşõmadan önce aşõklar üzerinde bir gerçek plan görünüşü hazõrlayõn.
Create view by three points komutunu kullanarak aşõklar için bir gerçek plan görünüşü oluşturun.
Ekranõn üst sol köşesindeki ikon üzerine çift tõklayõn. Açõlan View Properties diyalog kutusunu TRUE
PLAN PURLINS olarak adlandõrõp up ve down değerlerine ayrõ ayrõ 500 girerek açõyõ Planee
çevirin. OK tuşuna tõklayõn ve aşağõda gösterilen noktalarõ seçin.
Work plane
Çalõşma düzlemi
Xsteel Eğitim Kursu Ders 3 Train 3 Modeli
Copyright Tekla Oyj 2000, Computers & Engineering 2002 Tel: 0049 6406 73667 www.comp-engineering.com Sayfa 3-10
CCOOMMPPUUTTEERRSS &
EENNGGI IINNEEEERRI IINNGG
Şimdi ekranõn üst kõsmõndaki Set workplane to viewplane ikonunu seçip aşõklar üzerindeki gerçek
plan görünüşünde herhangi bir yere tõklayarak çalõşma düzleminizi taşõyabilirsiniz.
Xsteel Eğitim Kursu Ders 3 Train 3 Modeli
Copyright Tekla Oyj 2000, Computers & Engineering 2002 Tel: 0049 6406 73667 www.comp-engineering.com Sayfa 3-11
CCOOMMPPUUTTEERRSS &
EENNGGI IINNEEEERRI IINNGG
Aşõklar
Parametrik Profiller
Aşõklarõ modellemeden önce kullanacağõnõz profili seçmeniz gerekmektedir. Bu eğitimde
sactan imal bir şekil kullanalõm. Her ne kadar profil veri tabanõnda sacdan imal şekiller
mevcut değilse de; Beam Properties diyalog kutusundaki profil özellikleri yazõ kutularõnõ
kullanarak parametrik bir profil tarif edebilirsiniz. Bu işlemi ekran menüsünden Help ->
Contents -> Modeling -> Appendixes -> Parametrik profiles sõrasõnõ takip ederek
yapabilirsiniz. Şimdi ekranda mevcut parametrik profilleri gösteren bir yardõm ekranõnõ
görebilirsiniz. Aşağõ kayõp ZZh-s-t1*b1-t2*b2 etiketli olanõnõ seçin.
Parametrik profilleri girmek için kullanõlan format; isimlendirme için büyük harfler, gerekli
ilave bilgiler için küçük harfler ve numaralar kullanmak biçimindedir.
Profil veri tabanõna profil eklemek için:
İstenilen şekli profil veri tabanõna eklemenin bir başka yolu da vardõr.
Select File -> Database -> Profiles -> Modify...
Çekme Type menüsünden aşağõdaki şekilde gösterilen Z stilini seçin ve kesit özelliklerini gösterildiği gibi
doldurun.
Xsteel Eğitim Kursu Ders 3 Train 3 Modeli
Copyright Tekla Oyj 2000, Computers & Engineering 2002 Tel: 0049 6406 73667 www.comp-engineering.com Sayfa 3-12
CCOOMMPPUUTTEERRSS &
EENNGGI IINNEEEERRI IINNGG
Dikkat: girdi ve csnr kutularõnõn 1e eşit olmasõna ve cstypein Defaulte ayarlõ olmasõna dikkat edin.
(csnr = kesit numarasõ)
Profil isminin altõndaki Add tuşuna basõn.
OK tõklayõn ve sonra Save Database, To Working Directory seçeneğini seçerek tekrar OK tuşuna
tõklayõn.
Aşõklar eklemek
Xsteel Eğitim Kursu Ders 3 Train 3 Modeli
Copyright Tekla Oyj 2000, Computers & Engineering 2002 Tel: 0049 6406 73667 www.comp-engineering.com Sayfa 3-13
CCOOMMPPUUTTEERRSS &
EENNGGI IINNEEEERRI IINNGG
Kiriş ikonu üzerine çift tõklayõn.
Kiriş özellikleri (Beam properties) diyalog kutusundaki profil alanõnõ ZZ200-2-26*74-26*66 yazarak
doldurun (bir yandan gerekli şekli profil veri tabanõna eklerken, diğer yandan veri tabanõndaki Z profilini
kiriş özellikleri diyalog kutusuna getirmek için Select... tuşunu kullanõn.). OK tuşuna basõp aşõklarõ
modellemeye başlayõn.
Binanõn tepesine (B aks çizgisine en yakõn yere) 1 ve 2 nolu aks çizgileri arasõna bir aşõk girin. Bu
aşõkõn konumunun ve yönünün doğru olduğundan emin olmak için; 1 nolu akstaki yan görünüşü
inceleyin.
Şimdide aşõklarõn sadece tepe sõrasõnõ tamamlayõn. (Aks 2den 3e, 3ten 4e ve 4ten 5e)
Aşõk ucunun çatõ kirişine bağlanmasõ
Makronun 8. sayfasõndaki Colled Rolled Sleeved macro (2) sunu kullanarak uç aşõklarõ aks 1in
üzerindeki çatõ kirişine bağlayõn. Bu işlemde önce çatõ kirişini sonra aşõğõ seçin.
Makroyu yazõn ve picture (resimli) seçenek üzerinde Cut distance of purlin alanõna 200değerini
ekleyin.
Cleat seçeneği üzerinde cleat profili olarak UNP 160 kullanõn.
Xsteel Eğitim Kursu Ders 3 Train 3 Modeli
Copyright Tekla Oyj 2000, Computers & Engineering 2002 Tel: 0049 6406 73667 www.comp-engineering.com Sayfa 3-14
CCOOMMPPUUTTEERRSS &
EENNGGI IINNEEEERRI IINNGG
İstenen cõvata mesafelerini Bolts formu üzerinde tanõmlayabilirsiniz.
Geri kalan aşõklarõn bağlanmasõ
Şimdide 2 nolu aks üzerindeki çatõ kirişlerini aşõklara bağlayõn. Bunu yaparken önce çatõ kirişini,
ardõndan iki aşõğõ seçin ve sonrada fare orta tuşuna basõn.
Resimli seçenekleri kullanarak bağlantõnõn kollumu- kolsuzmu veya kollarõnõn
delikli mi- deliksiz mi olacağõnõ belirleyebilirsiniz
Eğer üst üste binen bağlantõ oluşturmak istiyorsanõz (üst üste gelen sac(1) )
aşõklardan ikincisinin rotation değerini belowa değiştirmelisiniz. Bunu yapmak
için ikinci aşõğõ (Aks 2den 3e) seçin ve rotation değerini belowa değiştirin. Ve
son aşõk (Aks 4ten 5e giden) için de aynõsõnõ yapõn.
Kalan bağlantõlarõ da ekleyip sonra bu bir sõra aşõğõ aşağõya doğru 5 kez
kopyalayõn.
Xsteel Eğitim Kursu Ders 3 Train 3 Modeli
Copyright Tekla Oyj 2000, Computers & Engineering 2002 Tel: 0049 6406 73667 www.comp-engineering.com Sayfa 3-15
CCOOMMPPUUTTEERRSS &
EENNGGI IINNEEEERRI IINNGG
Çakõşma kontrolü
Son olarak Clash check komutunu kullanarak model içinde çakõşan herhangi bir parça ve cõvatanõn
olup olmadõğõnõ kontrol edin. Çakõşma kontrol komutu; birbiri ile çakõşan bölümlerin olup olmadõğõnõ
kontrol eder ve eğer çakõşma varsa bu çakõşan kõsõmlarõ sarõ renkte aydõnlatarak gösterir. Çakõşma
kontrolü birden fazla nesne seçildiğinde de pop-up menü ile yapõlõr. Bunun için :
1. Kontrol etmek istediğiniz nesneyi seçin.
2. Tools (araçlar) menüsünden (veya pop-up) Clash check komutunu seçin.