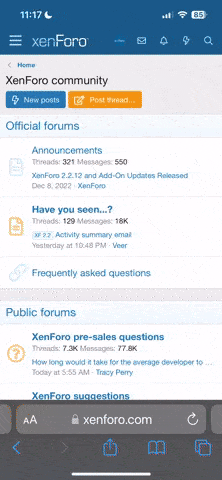uLash
Kaleidoscope
Yazılımların sebebiyet verdiği sorunları çözmek için de kötücül yazılım temizliği sonrası bu işlemleri uygulayabilirsiniz.
Ücretsiz yazılımlar tercih edilmiştir.
 ÖN HAZIRLIK:
ÖN HAZIRLIK:
 1.
1.
 CCleaner yazılımını buradan
CCleaner yazılımını buradan indirin;
indirin;
* Kurulum sırasında karşınıza çıkan seçeneklerden “Masaüstü…” dışındakilerin kutucuklarındaki imleri kaldırın.
 2.
2.
 Glary Utilites yazılımını buradan
Glary Utilites yazılımını buradan indirin ve kurun.
indirin ve kurun.
 3.
3.
 Wise Registry Cleaner 3 yazılımını buradan
Wise Registry Cleaner 3 yazılımını buradan indirip kurun.
indirip kurun.
 4.
4.
 Smart Defrag yazılımını buradan
Smart Defrag yazılımını buradan indirin ve kurun. (Açılacak sayfadan Free Downloads From yazısı altındaki linklerin birinden indiriniz.)
indirin ve kurun. (Açılacak sayfadan Free Downloads From yazısı altındaki linklerin birinden indiriniz.)
HAZIRLIK:
* Denetim Masası > Program Ekle-Kaldır menüsünden kullanmadığınız programları kaldırınız.
* Başlat > Çalıştır'a "msconfig" yazın ve Enter'a basın.Çıkan menüden "Başlangıç" sekmesine gidin. Bilgisayar açılırken başlamasına ihtiyacınız olmayan yazılımların yanından işareti kaldırın.
(Öneri:Güvenlik yazılımları dışındaki programlar olabilir.)
Tamam deyip çıkın, sonra bilgisayarı yeniden başlatın.

Bilgisayar açıldığında böyle bir ileti ile karşılacaksınız. "Bu iletiyi bir daha gösterme ..." yerini işaretleyin ve "Tamam" diyerek iletiyi kapatın.
(Windows Klasörünü Onarmak,Windows XP/Vista İçin)
Bu işlemlerden sonra windows klasörünü onarmak faydalı olacaktır.Bunun için;
Sistem Dosyası Denetleyicisi, yöneticiye korunan tüm dosyaları tarayıp dosya sürümlerini doğrulama becerisi sağlar. Sistem Dosyası Denetleyicisi korunan bir dosyanın üzerine yazıldığını belirlerse, dosyanın doğru sürümünü önbellek klasöründen (%Systemroot%\System32\Dllcache) veya Windows kurulumunun kaynak dosyalarından alır ve hatalı dosyanın yerine koyar. Sistem Dosyası Denetleyicisi, önbellek klasörünü de denetler ve yeniden doldurur. Windows Sistem Dosyası Denetleyicisi'ni çalıştırabilmek için bir yönetici veya Administrators grubunun bir üyesi olarak oturum açmış olmanız gerekir. Önbellek klasörü bozulur veya kullanılamaz hale gelirse sfc /scannow, klasörün içeriğini onarabilirsiniz.
 Kaynak
Kaynak
* Sisteminiz yönetici haklarıyla açılmış olmalı;
* Windows XP/Vista CD/DVDsini CD/DVD sürücüne yerleştiriniz.
* Başlat > Çalıştır'ı açınız. * "sfc /scannow" komutunu yazıp enter'a basınız. Windows klasörü onarılacak.

* Uyarı ile karşılaşırsanız "Yeniden Dene" butonunda ısrar ediniz.
* İşlem bitince bilgisayara yeniden başlatınız. Not: Bu komutun çalışabilmesi için Windows SP2 (Windows SP3) yüklü ise Windows CDsinin de SP2 (SP3) yüklü olması gerekiyor.
BAKIM-ONARIM:
 1.
1.
 CCleaner’i çalıştırıp;
CCleaner’i çalıştırıp;
“Cleaner >Windows” altındaki “Gelişmiş” kutucuğunu imleyin(çıkacak sorulara “Tamam” deyin)
(“Cleaner >Windows ve Uygulamalar" sekmelerindeki tüm tutucukları işretleyin.)
“Ayarlar>Gelişmiş”i tıklayıp “Sadece 48 saatten eski Windows geçici dosyalarını sil” seçeneğindeki imi kaldırın;
Cleaner menüsünü açın.“Analiz” düğmesine –işlem bitince de- “Temizliğe başla”ya (açılacak kutudaki “Tamam”a) basın;
Kayıt Defteri menüsünü açın. Arkasından, “Sorunlar için tara” butonuna basın. İşlem bitince “Seçili Sorunları Çöz”e tıklatın. Açılacak kutuda “Seçili Tüm Sorunları Çöz”e ve yine açılacak kutuda “Tamam”a tıklatın ve son olarak “Kapat”a basın..
 2.
2.
 Glary Utilites yazılımını aşağıda anlatıldığı gibi çalıştırın :
Glary Utilites yazılımını aşağıda anlatıldığı gibi çalıştırın :

 3.
3.
 Wise Registry Cleaner 3 yazılımını aşağıda anlatıldığı şekilde çalıştırın :
Wise Registry Cleaner 3 yazılımını aşağıda anlatıldığı şekilde çalıştırın :
Programı kurun ..
Varsayılan ayarlarla Tarama işlemi için sol üst kenardaki Scan seçeneğini tıklıyoruz.
1 - Scan/Stop: Tarama yapmaya, tarama esnasında taramayı durdurmaya yarar.
2 - Backup: kayıt defterinin yedeğini buradan alabiliyoruz.
3 - Restore: Aldığımız yedeği istediğimiz bir zamanda bu seçenekten geri yükleyebiliyoruz.
4 - Safe: Tarama sonucunda Sadece güvenli olan verilerin silinmesini istiyorsak buraya tıklıyoruz.
5 - All : Tarama sonucunda karşımıza çıkan tüm girdilerin silinmesini istiyorsak buraya tıklıyoruz.
6 - None: Tarama sonuçunda hiçbirşeyin silinmesini istemiyorsak buraya tıklıyoruz.
7 - Fix. Tarama sonucunda bulunan geçersiz girdileri kaldırmak,silmek için bu butonu kullanıyoruz.
8 - Unfix: Geçersiz girdileri kaldırma sonrası sistemde herhangi bir sorun olursa bu seçenekten geri getirebiliyoruz.
9 - Options: Programla ilgili bazı ayarlara ulaşmak için gerekli Seçenekler menüsü.
10 - Kaldırılması güvenli olan girdiler
11 - Kaldırılması güvensiz, silme öncesi(Fixleme) dikkat edilmesi gereken girdiler...
 4.
4.
 Glary Utilities ile aşağıda anlatıldıgı gibi kayıt kütüğü işlemi yapın...
Glary Utilities ile aşağıda anlatıldıgı gibi kayıt kütüğü işlemi yapın...
Yazılımı çalıştırın ve "Birimler" sekmesine tıklatın.

"İyileştir & Düzelt" butonuna tıklatın.

"Kayıt Kütüğü Birleştirme" butonuna tıklatın.

Bundan sonraki adımları resimlerde işaret edildiği şeklinde yapın.

"Evet" butonuna bastıktan sonra bilgisayarınız yeniden başlayacaktır.
.
 Son olarak yukarıda verdiğim SmartDefrag yazılımını çalıştırın..
Son olarak yukarıda verdiğim SmartDefrag yazılımını çalıştırın..


 En son olarak ta mutlaka ;Bilgisayarınızı yeniden başlatıp farkı görün ; )
En son olarak ta mutlaka ;Bilgisayarınızı yeniden başlatıp farkı görün ; )
Ücretsiz yazılımlar tercih edilmiştir.


 indirin;
indirin;* Kurulum sırasında karşınıza çıkan seçeneklerden “Masaüstü…” dışındakilerin kutucuklarındaki imleri kaldırın.

 indirin ve kurun.
indirin ve kurun.
 indirip kurun.
indirip kurun.
 indirin ve kurun. (Açılacak sayfadan Free Downloads From yazısı altındaki linklerin birinden indiriniz.)
indirin ve kurun. (Açılacak sayfadan Free Downloads From yazısı altındaki linklerin birinden indiriniz.)HAZIRLIK:
* Denetim Masası > Program Ekle-Kaldır menüsünden kullanmadığınız programları kaldırınız.
* Başlat > Çalıştır'a "msconfig" yazın ve Enter'a basın.Çıkan menüden "Başlangıç" sekmesine gidin. Bilgisayar açılırken başlamasına ihtiyacınız olmayan yazılımların yanından işareti kaldırın.
(Öneri:Güvenlik yazılımları dışındaki programlar olabilir.)
Tamam deyip çıkın, sonra bilgisayarı yeniden başlatın.
Bilgisayar açıldığında böyle bir ileti ile karşılacaksınız. "Bu iletiyi bir daha gösterme ..." yerini işaretleyin ve "Tamam" diyerek iletiyi kapatın.
(Windows Klasörünü Onarmak,Windows XP/Vista İçin)
Bu işlemlerden sonra windows klasörünü onarmak faydalı olacaktır.Bunun için;
Sistem Dosyası Denetleyicisi, yöneticiye korunan tüm dosyaları tarayıp dosya sürümlerini doğrulama becerisi sağlar. Sistem Dosyası Denetleyicisi korunan bir dosyanın üzerine yazıldığını belirlerse, dosyanın doğru sürümünü önbellek klasöründen (%Systemroot%\System32\Dllcache) veya Windows kurulumunun kaynak dosyalarından alır ve hatalı dosyanın yerine koyar. Sistem Dosyası Denetleyicisi, önbellek klasörünü de denetler ve yeniden doldurur. Windows Sistem Dosyası Denetleyicisi'ni çalıştırabilmek için bir yönetici veya Administrators grubunun bir üyesi olarak oturum açmış olmanız gerekir. Önbellek klasörü bozulur veya kullanılamaz hale gelirse sfc /scannow, klasörün içeriğini onarabilirsiniz.
 Kaynak
Kaynak
* Sisteminiz yönetici haklarıyla açılmış olmalı;
* Windows XP/Vista CD/DVDsini CD/DVD sürücüne yerleştiriniz.
* Başlat > Çalıştır'ı açınız. * "sfc /scannow" komutunu yazıp enter'a basınız. Windows klasörü onarılacak.
* Uyarı ile karşılaşırsanız "Yeniden Dene" butonunda ısrar ediniz.
* İşlem bitince bilgisayara yeniden başlatınız. Not: Bu komutun çalışabilmesi için Windows SP2 (Windows SP3) yüklü ise Windows CDsinin de SP2 (SP3) yüklü olması gerekiyor.
BAKIM-ONARIM:

“Cleaner >Windows” altındaki “Gelişmiş” kutucuğunu imleyin(çıkacak sorulara “Tamam” deyin)
(“Cleaner >Windows ve Uygulamalar" sekmelerindeki tüm tutucukları işretleyin.)
“Ayarlar>Gelişmiş”i tıklayıp “Sadece 48 saatten eski Windows geçici dosyalarını sil” seçeneğindeki imi kaldırın;
Cleaner menüsünü açın.“Analiz” düğmesine –işlem bitince de- “Temizliğe başla”ya (açılacak kutudaki “Tamam”a) basın;
Kayıt Defteri menüsünü açın. Arkasından, “Sorunlar için tara” butonuna basın. İşlem bitince “Seçili Sorunları Çöz”e tıklatın. Açılacak kutuda “Seçili Tüm Sorunları Çöz”e ve yine açılacak kutuda “Tamam”a tıklatın ve son olarak “Kapat”a basın..

- Kurulum sırasında birşeyi değiştirmeyin.
- Programı açtıktan sonra 1 Tıkla Bakım menüsüne tıklayın.
- Tüm seçenekleri işaretleyin.
- Belirti-İz Silici > Seçenekler > Silinecek kişisel belitileri seçin yolunu izleyerek Kişisel Belirtiler penceresini açın ve tüm seçenekleri işaretleyin. Tamam deyip çıkın.
- Seçili Birimleri Denetle butonuna basın ve işlemin bitmesini bekleyin.
- İşlem bittikten sonra Bulunan Sorunları Gider butonuna tıklayın ve işlemin bitmesini bekleyin.
- Programdan çıkın.


Programı kurun ..
Varsayılan ayarlarla Tarama işlemi için sol üst kenardaki Scan seçeneğini tıklıyoruz.
1 - Scan/Stop: Tarama yapmaya, tarama esnasında taramayı durdurmaya yarar.
2 - Backup: kayıt defterinin yedeğini buradan alabiliyoruz.
3 - Restore: Aldığımız yedeği istediğimiz bir zamanda bu seçenekten geri yükleyebiliyoruz.
4 - Safe: Tarama sonucunda Sadece güvenli olan verilerin silinmesini istiyorsak buraya tıklıyoruz.
5 - All : Tarama sonucunda karşımıza çıkan tüm girdilerin silinmesini istiyorsak buraya tıklıyoruz.
6 - None: Tarama sonuçunda hiçbirşeyin silinmesini istemiyorsak buraya tıklıyoruz.
7 - Fix. Tarama sonucunda bulunan geçersiz girdileri kaldırmak,silmek için bu butonu kullanıyoruz.
8 - Unfix: Geçersiz girdileri kaldırma sonrası sistemde herhangi bir sorun olursa bu seçenekten geri getirebiliyoruz.
9 - Options: Programla ilgili bazı ayarlara ulaşmak için gerekli Seçenekler menüsü.
10 - Kaldırılması güvenli olan girdiler
11 - Kaldırılması güvensiz, silme öncesi(Fixleme) dikkat edilmesi gereken girdiler...

Yazılımı çalıştırın ve "Birimler" sekmesine tıklatın.
"İyileştir & Düzelt" butonuna tıklatın.
"Kayıt Kütüğü Birleştirme" butonuna tıklatın.
Bundan sonraki adımları resimlerde işaret edildiği şeklinde yapın.
"Evet" butonuna bastıktan sonra bilgisayarınız yeniden başlayacaktır.
.