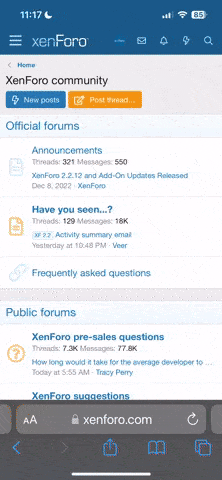Outlook Express'te Veri Yedekleme
Outlook Express'te Veri Yedekleme
Adres defterinin yedeklenmesi:
1. Yukarıdaki klasörün altında "Adres" diye bir klasör oluşturulur.
2. Outlook Express programı çalıştırılır.
3.CTRL + SHIFT + B tuşlarına basınca adres defteri ekrana gelir.
4. File (Dosya) ->
Export (ver) -> Address Book (Adres Defteri) tıklanır.
5. Ekrana bir dosya kaydetme diyalog kutusu gelecektir.
6. Yukarıdaki "Adres" klasörü bulunur ve adres defterine isim verilip kaydedilir.
7. "Adres" klasörünün içerisinde uzantısı WAB olan bir dosya oluşacaktır.
E-postaların Yedeklenmesi:
1. Outlook Express çalıştırılır.
2. Inbox (Gelen Kutusu) klasörü seçili duruma getirilir.
3. File (Dosya) menüsünden
Proporties (Özellikler) tıklanır.
4. Ekrana gelecek olan bir diyalog kutusu içerisinde bu klasörün (ve içerisindeki mesajların) sabit diskte nerede tutulduğu öğrenilir.
5. 2. bir yöntem olarak da
Tools (Araçlar) -> Options (Seçenekler) -> Maintenance (Muhafaza) -> Store Folder (Depolanmış Dosya) butonu tıklanarak e-posta dosyalarının nerede tutulduğu öğrenilir.
6. E-posta dosyalarının tutulduğu klasör önceden oluşturulmuş olan yeni klasöre kopyalanır.
7. Bu işlemden sonra yedekleme yapılan klasörün içinde "Adres" klasörüyle beraber "Outlook Express" klasörü de vardır.
Not:
- Outlook Express 4.0'da mesajları yedeklemek için C:\WINDOWS klasörünün altındaki APPLICATION DATA (uygulanan veri) klasörünü yedeklemek yeterlidir.
- Bir sonraki kurulumda bu klasörü C:\WINDOWS klasörünün üzerine kopyalandığında yedek geri alınmış olur.
Adres Defteri'nin Geri Alınması:
1. Outlook Express uygulaması çalıştırılır.
2. CTRL + SHIFT + B tuşlarına basarak adres defteri ekrana getirilir.
3. Yeni adres defteri ekrana geldikten sonra
File (Dosya) mönüsünden
Import (Al) sonra da
Address Book (Adres Defteri) tıklanır.
4. Ekrana gelecek olan dosya açma diyalog kutusunu kullanarak adres defterinin yedeklemiş olduğu klasör seçilir.
5. Buradaki WAB dosyası seçili duruma getirilir ve
Open (Aç) düğmesine tıklanır. Böylece e-posta adresleri Outlook Express adres defterinin içerisine "ithal" edilir.
E-postaların Geri Alınması:
1. Önce Outlook Express uygulamasında e-posta ayarları (kullanıcı adı, gelen ve giden sunucularının ayarları...) yapılır.
2. Ayarlamalar bittikten sonra e-posta mesajları geri alınabilir.
3. Dosya menüsünde,
Import (Al) ' ın üzerine gidilir ve
Messages (İletiler) tıklanır.
4. İleti veya Adres Defteri'ni almak istediğiniz e-posta programını seçin kutusunda,
5. Microsoft Outlook Express 5 veya Microsoft Outlook Express 6 seçilir ve N
ext (İleri) tıklanır.
6. OE5 saklama dizininden posta al veya OE6 saklama dizininden posta al seçeneği belirlenir ve
ok(tamam) tıklanır.
7. Browse (Gözat)'a tıklandıktan sonra
New File (Yeni Klasör) tıklanır.
8. Ok (Tamam)'a ve ardından
Next (İleri)'ye tıklanır.
9.
All Files (Tüm Klasörler) tıklanır,
Next (İleri) tıklanır ve sonra da
Finish (Son) tıklanır.
Outlook Express 5.0'dan Outlook Express 4.0'a Dönmek İsteyenlere:
. Bu durumda adres defteri yedeklerken CSV formatı kullanılır.
. CSV yani "Comma Seperated Values" ( "Virgülle Ayrılmış Değerler") aslında bir metin dosyasıdır.
. Sadece isimler ve e-posta adresleri satır satır virgülle ayrılmış olarak bir metin dosyasına kayıt edilirler.
1. Adres defterini CSV olarak kaydetmek için yine Outlook Express uygulaması çalıştırılır.
2. File (Dosya) menüsünden
Export (İhraç) sonra da
Address Book (Adres Defteri) tıklanır.
3. Ekrana gelecek olan diyalog kutusu içerisinde
Text File (Metin Dosyası) seçeneğini aktif hale getirilir.
4. Sonra diyalog kutusu içerisindeki
Export (Ver) düğmesine tıklanır.
5. Ekrana adres defterini CSV olarak kaydetmeye imkan sağlayan bir sihirbaz gelecektir.
6. Sihirbazın ilk adımında CSV dosyasını sabit diskinizde hangi klasöre kaydedeceğinizi seçeceksiniz.
7. Dosyanın hangi klasöre kaydedileceği belirledikten sonra
Next (İleri) düğmesi tıklanır.
8. Bundan sonraki adımda dosyanın içerisine hangi alanların yazılacağını seçmeye imkan veren bir diyalog kutusu ile karşılaşılır.
9. Buradaki listede sadece "name" ve "e-mail adress" seçenekleri aktif bırakılır, diğer seçenekler pasif kalır.
10. Ayarlamaları yapıldıktan sonra
Finish (Bitir) düğmesine tıklanır.